Utilizzare WSL (Windows Subsystem for Linux, “Sottosistema Windows per Linux” in italiano) è oggi il modo migliore per portare Linux in Windows. Senza la necessità di abbandonare il sistema operativo Microsoft, è possibile eseguire le principali distribuzioni Linux all’interno di una finestra e, addirittura, installare e avviare i programmi Linux con interfaccia grafica. Le applicazioni Linux che sono dotate di GUI (Graphical User Interface) possono infatti essere aggiunte al menu Start di Windows, alla barra delle applicazioni e sono richiamabili da qualunque locazione di memoria. Fa certamente effetto vedere i programmi Linux eseguiti in finestra, sopra al desktop di Windows e accanto alle altre finestre del sistema operativo Microsoft.
Pur utilizzando alcune delle caratteristiche di base della soluzione per la virtualizzazione Microsoft, ci sono notevoli differenze tra WSL e Hyper-V. Lavorando con le macchine virtuali di WSL, il vantaggio è quello di poter eseguire operazioni su quello che appare a tutti gli effetti un vero sistema Linux con la possibilità di accedere al suo file system direttamente da Windows. Basta premere Windows+R quindi digitare \\WSL$ per avere la possibilità di accedere al contenuto di tutte le installazioni Linux gestite con WSL.
Come configurare WSL con le impostazioni avanzate
Nei due articoli citati in apertura, abbiamo visto in che modo è possibile installare WSL su Windows 10 e Windows 11. Digitando al prompt dei comandi o in una finestra del terminale Windows l’istruzione wsl -l -v è possibile ottenere l’elenco delle installazioni Linux attualmente gestite da WSL.
Ricorrendo al comando wsl -l -o, senza passare per il Microsoft Store, si può ottenere l’elenco delle distribuzioni installabili in Windows. Come abbiamo già visto, con wsl --install -d seguito dal nome della distribuzione, si può procedere con l’installazione.
Utilizzando il file di configurazione WSL .wslconfig, è possibile personalizzare in profondità il funzionamento del sottosistema e il comportamento delle distribuzioni Linux installate. A settembre 2023, Microsoft ha rilasciato WSL 2.0.0 con tante novità importanti. Suggeriamo di seguire le indicazioni riportate nell’articolo per installare l’ultima versione di WSL.
Come applicare le modifiche alla configurazione di WSL
Gli interventi che si applicano sul contenuto del file .wslconfig, hanno al momento validità per tutte le distribuzioni gestite da WSL. Affinché esse vengano applicate, è necessario arrestare le varie distribuzioni in esecuzione quindi riavviarle.
Per chiudere tutte le distribuzioni caricate da WSL in un colpo solo, basta digitare wsl --shutdown al prompt dei comandi.
Digitando wsl --list --running è eventualmente possibile verificare l’elenco delle distribuzioni Linux al momento in esecuzione con WSL.
Creare il file di configurazione .wslconfig
Per configurare WSL con particolare riferimento alle impostazioni avanzate, suggeriamo di accedere al prompt dei comandi di Windows quindi digitare quanto segue:
echo [wsl2] > %userprofile%\.wslconfig
notepad %userprofile%\.wslconfig
La pagina Advanced settings configuration in WSL contiene tutte le direttive che possono essere impostate ricorrendo al file .wslconfig. Alcune di esse, come quelle che Microsoft ha lanciato a settembre 2023, sono ancora considerate impostazioni sperimentali: devono quindi essere utilizzate al di sotto della sezione etichettata come [experimental].
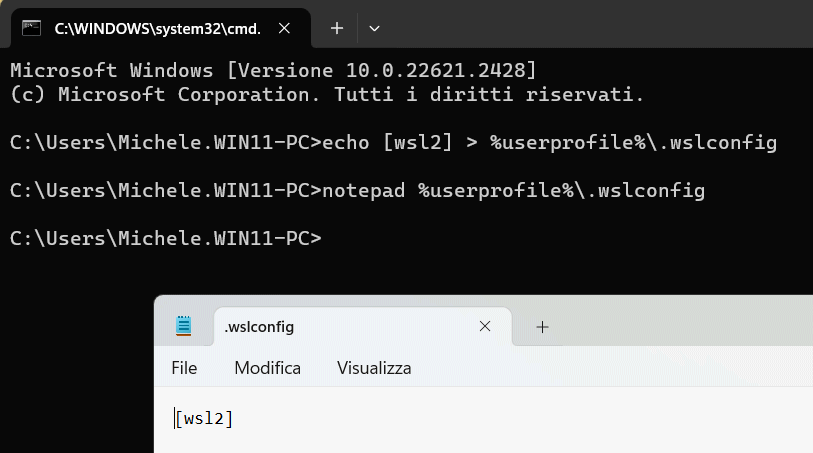
Se avete installato Visual Studio Code, per modificare il file .wslconfig in modo ancora più semplice e immediato, basta digitare:
code %userprofile%\.wslconfig
Incollando quanto segue nel file di configurazione, si può beneficiare di una serie di vantaggi introdotti con WSL 2.0.0 e descritti puntualmente in uno degli articoli presentati in precedenza:
[experimental]
autoMemoryReclaim=gradual
sparseVhd=true
networkingMode=mirrored
firewall=true
dnsTunneling=true
A questo punto, è sufficiente salvare il file premendo CTRL+S nel Blocco Note o in Visual Studio Code.
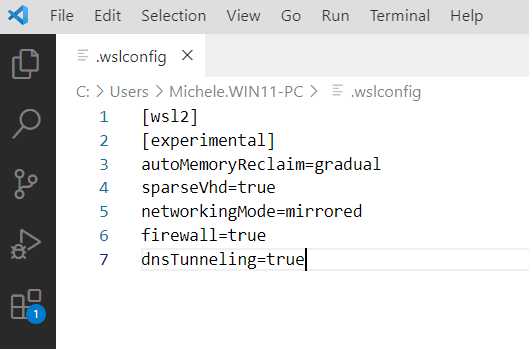
Le varie impostazioni definite a livello di file .wslconfig fanno sì che WSL liberi progressivamente (autoMemoryReclaim=gradual) la memoria RAM occupata dalle distribuzioni Linux nel momento in cui queste restano inutilizzate ovvero non vi sono attività in corso; che le unità virtuali siano automaticamente compresse in modo da occupare meno spazio su disco (sparseVhd=true), che le macchine virtuali WSL accedano alle stesse interfacce di rete configurate in Windows (networkingMode=mirrored), che le regole firewall di Windows siano automaticamente applicate anche su Linux (firewall=true), che le macchine virtuali Linux si appoggiano ai server DNS configurati in Windows per la risoluzione dei nomi a dominio (dnsTunneling=true).
Le macchine Linux WSL diventano parte integrante della rete locale
Grazie alle modifiche così applicate, la macchina Linux condivide lo stesso indirizzo IP locale del sistema Windows host. Verificarlo è molto semplice: basta digitare ipconfig al prompt dei comandi su Windows e ifconfig nella finestra di WSL: l’indirizzo IP risulterà identico.
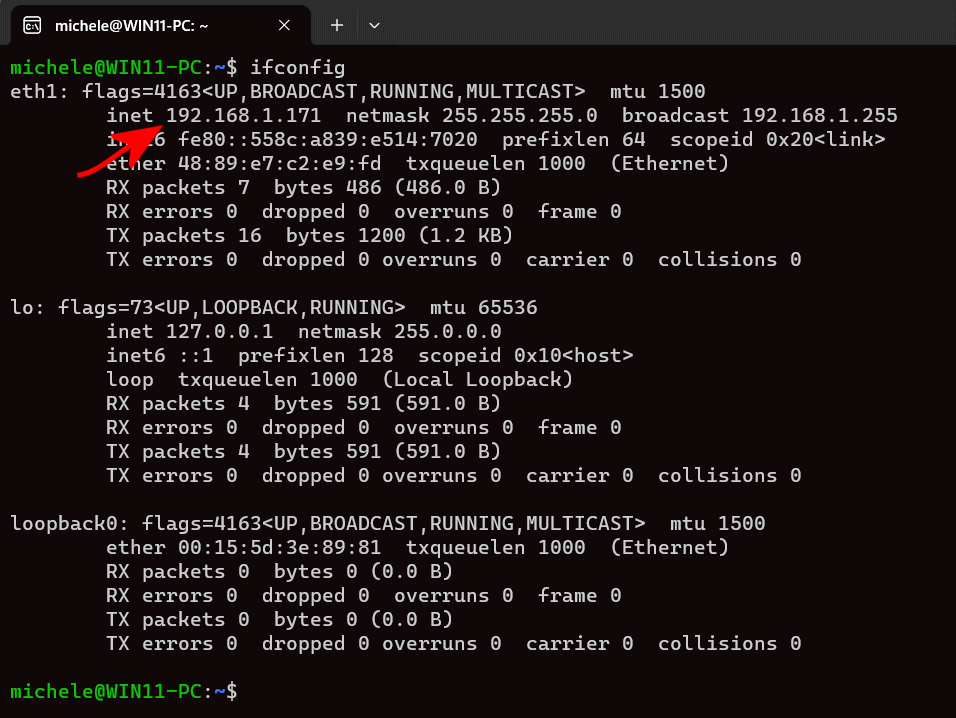
A questo punto se s’installa ad esempio un server Web come Nginx con il comando sudo apt install nginx -y, la pagina di test sarà accessibile dal sistema Windows host digitando 127.0.0.1 nel browser Web oppure usando l’IP locale, anche dai dispositivi collegati in LAN.
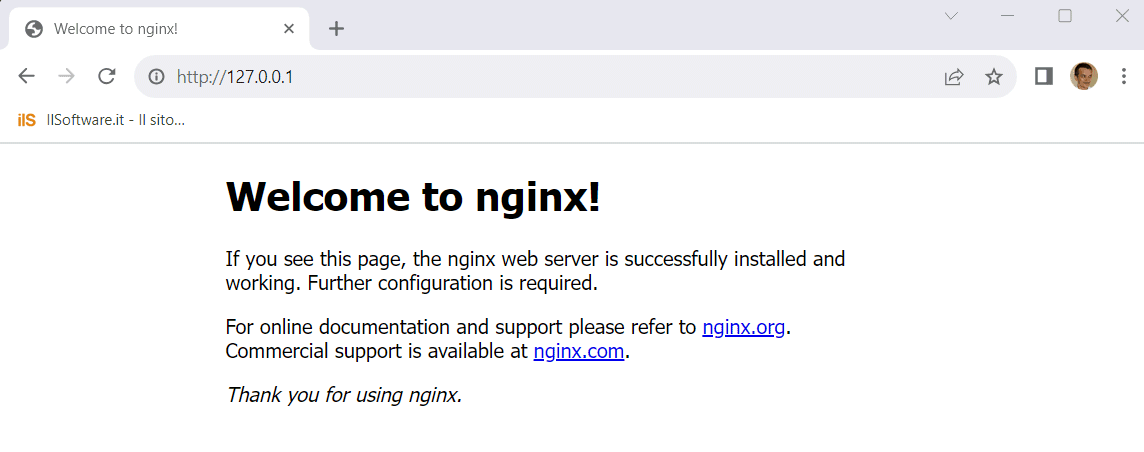
Questa funzionalità cambia tutto perché consente di effettuare test e installare componenti server sulle macchine Linux create con WSL per poi avere la possibilità di accedervi da qualunque sistema locale. Si tratta di una funzionalità davvero fantastica per chi si trova a simulare la configurazione di server Web, database e applicazioni che rispondono su varie porte.
Se qualcosa non dovesse funzionare, verificate che la connessione di rete Ethernet o WiFi sul sistema Windows che esegue WSL si impostata come rete privata e non pubblica. Diversamente, il sistema Windows non risponderà neppure alle richieste ping inviate dagli altri dispositivi in rete locale (visualizzazione del messaggio Richiesta scaduta).
In un altro articolo abbiamo visto anche come importare ed esportare macchine Linux in Windows con WSL.
/https://www.ilsoftware.it/app/uploads/2023/05/img_24032.jpg)
/https://www.ilsoftware.it/app/uploads/2025/04/emf-wii.jpg)
/https://www.ilsoftware.it/app/uploads/2025/04/download-ubuntu-25-04-novita.jpg)
/https://www.ilsoftware.it/app/uploads/2025/04/fedora-workstation-42.jpg)
/https://www.ilsoftware.it/app/uploads/2025/04/winux-ex-wubuntu.jpg)