L’acquisizione di documenti tramite lo scanner di una stampante multifunzione è diventata una pratica comune sia in ambito domestico che professionale. Questi dispositivi non solo permettono di stampare, ma offrono anche la possibilità di digitalizzare documenti cartacei, facilitando la gestione e l’archiviazione delle informazioni. Windows integra alcune tecnologie per scannerizzare un documento con la stampante.
Per comunicare con la stampante collegata con il PC, in rete oppure direttamente via USB, sono necessari appositi driver. I driver sono scaricabili dal sito Web del produttore della stampante oppure caricati automaticamente da Windows tramite Windows Update.
Con Windows 11 24H2, Microsoft ha introdotto la Modalità stampa protetta (Windows Protected Mode): l’obiettivo è svincolarsi dai tradizionali driver per comunicare con le stampanti facendo leva su uno standard condiviso (Mopria-IPP).
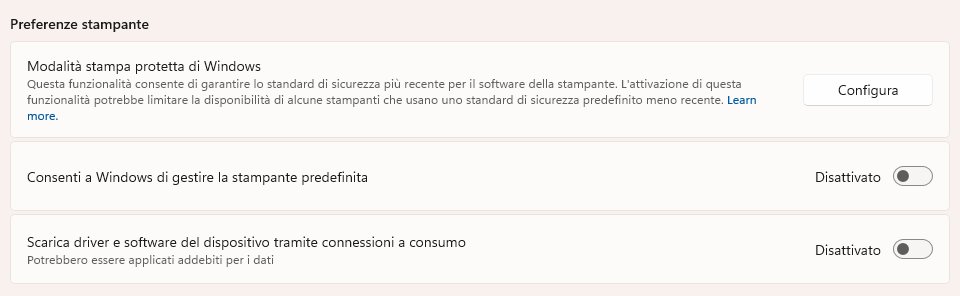
Le tecnologie per scannerizzare un documento con la stampante
Windows supporta due tecnologie per attivare la scannerizzazione di un documento, indipendentemente dal fatto che si utilizzi uno scanner piano o una stampante.
TWAIN (non è un acronimo ufficiale, ma è spesso associato alla frase “Technology Without An Interesting Name“) è una delle tecnologie più storiche e ampiamente utilizzate per la comunicazione tra computer e scanner. Consente alle applicazioni di accedere e controllare scanner e fotocamere digitali, fornendo un’interfaccia standardizzata per l’acquisizione di immagini. È compatibile con vari sistemi operativi, inclusi Windows, macOS e Linux.
WIA (Windows Image Acquisition) è una soluzione sviluppata da Microsoft come parte del sistema operativo Windows e disponibile esclusivamente per questa piattaforma. Progettata per fornire un’interfaccia semplice e immediata per utenti e sviluppatori, WIA offre un’integrazione nativa con Windows. Supporta inoltre un’interfaccia utente di base per acquisire immagini senza necessità di driver o software aggiuntivi.
| Caratteristica | WIA | TWAIN |
|---|---|---|
| Origine | Microsoft | Consorzio indipendente |
| Compatibilità | Solo Windows | Multi-piattaforma |
| Facilità d’uso | Molto semplice | Più complesso |
| Personalizzazione | Limitata | Elevata |
| Integrazione software | Nativa con Windows | Richiede driver specifici |
| Applicazioni principali | Uso domestico e rapido | Uso professionale e tecnico |
Per utilizzare TWAIN o WIA sono necessari driver specifici, poiché entrambe le tecnologie richiedono software intermedi che consentano al sistema operativo e al dispositivo di comunicare correttamente.
Scannerizzare un documento con la stampante in Windows
Generalmente, i driver per le stampanti (a meno che non siano davvero molto vecchi…) supportano sia TWAIN che WIA. Per rendersene conto, è sufficiente avviare un’applicazione che consente di attivare lo scanner, ad esempio quello integrato nella stampante multifunzione. Lo stesso IrfanView, ad esempio, integra nel menu File la voce Seleziona sorgente scansione/TWAIN.
Senza bisogno di scaricare né di avviare programmi di terze parti, tuttavia, vale la pena ricordare che anche Windows 10 e Windows 11 integrano lo strumento per digitalizzare foto e documenti cartacei.
Si può usarlo per scannerizzare un documento con la stampante semplicemente premendo la combinazione di tasti Windows+R quindi digitando wiaacmgr.
La finestra Nuova digitalizzazione permette di acquisire il documento utilizzando la tecnologia WIA: basta cliccare su Cambia per selezionare la stampante multifunzione compatibile WIA, scegliere se scannerizzare il documento a colori, in scala di grigi o bianco/nero.
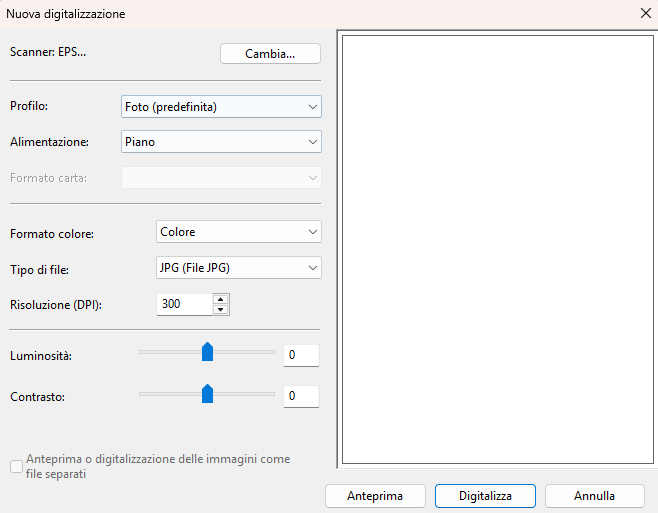
Premendo il pulsante Digitalizza, si può selezionare Importa tutti gli elementi nuovi ora e specificare un nome. Per impostazione predefinita (vedere la sezione Altre opzioni), il documento acquisito tramite scanner è memorizzato nella cartella Documenti\Scanned Documents. Qui è salvato nel formato specificato nella schermata precedente.
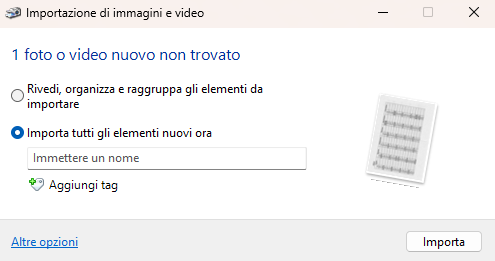
Non fate caso al fatto che l’immagine digitalizzata è ruotata di qualche grado nella finestra Importazione di immagini e video: si tratta semplicemente di una scelta grafica di Microsoft.
Usare NAPS2 per gestire l’acquisizione dei documenti in formato PDF
L’utilità integrata in Windows non consente di generare documenti PDF a partire dai documenti digitalizzati. Allo scopo, suggeriamo di ricorrere a un software libero (licenza GNU GPLv2) come NAPS2. Scaricabile gratis anche in versione portabile (non richiede installazione), NAPS2 riconosce le stampanti con scanner integrato che supportano TWAIN, WIA ma anche ESCL.
ESCL è un driver che implementa il protocollo eSCL (Extended Scanner Control Language), un protocollo standard basato su HTTP/HTTPS progettato per la scansione di documenti tramite dispositivi di rete. Lo standard è parte della specifica Apple AirScan, ma è supportato anche da Windows e da altri sistemi operativi.
Nel caso di ESCL non è necessario scaricare driver specifici per far funzionare lo scanner: basta collegarlo alla rete perché sia rilevato automaticamente. Rispetto ai driver proprietari TWAIN e WIA, ESCL offre meno opzioni di personalizzazione (ad esempio, non supporta alcune funzionalità avanzate come la scansione fronte/retro o la regolazione della qualità dell’immagine).
Dopo aver avviato NAPS2, cliccate su Profili, Nuovo e infine su Scegli dispositivo. Cliccando su Driver WIA, Driver TWAIN e Driver ESCL, si ottiene l’elenco dei dispositivi compatibili con ciascuna tecnologia.
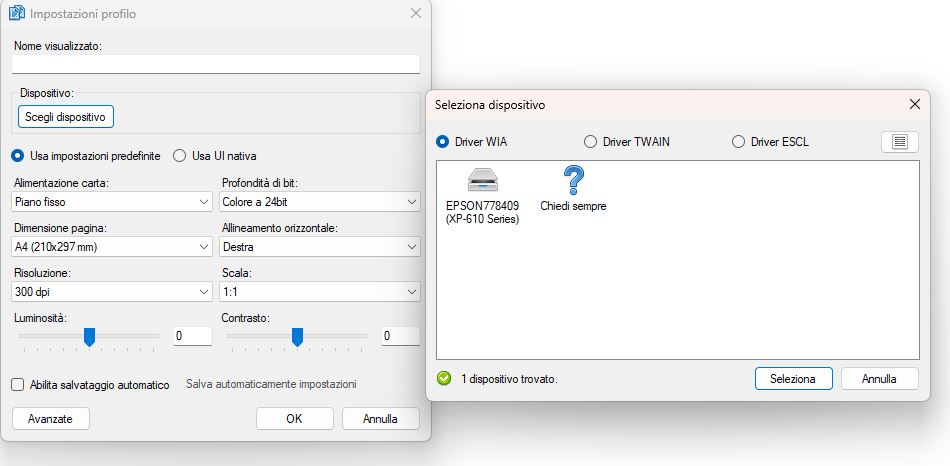
Il bello di NAPS2 è che consente di creare più profili per la scannerizzazione di documenti con la stampante: in questo modo, con un semplice clic, è possibile avviare la digitalizzazione senza dover ogni volta intervenire sulle preferenze dello scanner. Inoltre, NAPS2 dà modo di creare PDF multipagina con i contenuti acquisiti da scanner. Il formato PDF è insomma utilizzato come “contenitore” per le versioni digitalizzate delle pagine cartacee.
Cliccando sul pulsante OCR quindi scaricando il dizionario italiano, si può fare in modo che NAPS2 sottoponga a riconoscimento ottico dei caratteri tutte le immagini acquisite con lo scanner della stampante. In questo modo, avendo cura di spuntare le caselle Rendi PDF ricercabili usando l’OCR ed Esegui preventivamente OCR dopo la scansione, il documento PDF non è più solo un semplice contenitore: i testi presenti nelle immagini delle pagine scannerizzate, diventano selezionabili e copiabili altrove scorrendo il PDF.
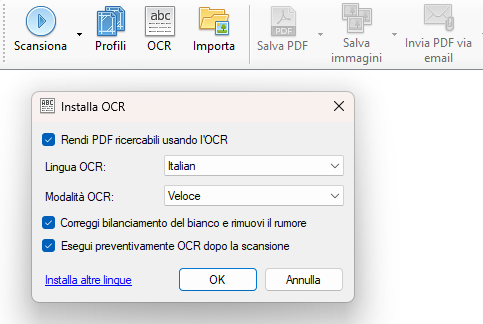
/https://www.ilsoftware.it/app/uploads/2025/01/come-scannerizzare-documenti-con-stampante.jpg)
/https://www.ilsoftware.it/app/uploads/2025/04/windows-11-funzionalita-rimosse.jpg)
/https://www.ilsoftware.it/app/uploads/2025/04/wp_drafter_476261.jpg)
/https://www.ilsoftware.it/app/uploads/2025/04/inetpub-giunzione-rischio-sicurezza.jpg)
/https://www.ilsoftware.it/app/uploads/2025/04/recall-windows-11-seconda-versione.jpg)