Vi è mai capitato di voler modificare alcune impostazioni di Windows e di vedere apparire il messaggio “Alcune di queste impostazioni sono gestite dall’organizzazione“? In questo caso le impostazioni risultano in grigio e non è possibile effettuare alcun tipo di selezione.
L’avviso “Alcune di queste impostazioni sono gestite dall’organizzazione”, che per tanti utenti ha un sapore un po’ sinistro, non compare soltanto negli ambienti azienda, nei quali l’amministratore di sistema ha implementato politiche di gruppo o altre misure di gestione delle impostazioni. Come abbiamo visto in altri articoli, infatti, attraverso i GPO (Group Policy Object) è possibile modificare facilmente (e in blocco) le impostazioni dei client Windows collegati a un dominio Active Directory. Abbiamo anche fornito un esempio per bloccare l’installazione di app inutili mediante GPO.
Il messaggio “Alcune di queste impostazioni sono gestite dall’organizzazione” può manifestarsi, sia in Windows 10 che in Windows 11, quando l’utente utilizzate una delle tante utilità che permettono di personalizzare il sistema operativo adattandolo alle proprie esigenze. Può apparire anche quando si utilizzassero script “ad hoc”, come il nostro batch per velocizzare Windows 11 e ottimizzare il sistema oppure la routine PowerShell utile per ottimizzare e velocizzare Windows 10 in un colpo solo.
Anche singoli interventi sulla configurazione del registro di sistema di Windows, possono avere una conseguenza assolutamente identica.
Ripristinare le policy locali di Windows ed eliminare le impostazioni personalizzate
In un altro approfondimento, abbiamo visto com’è possibile verificare quali impostazioni personalizzate risultano definite in Windows.
Se, tuttavia, il messaggio “Alcune di queste impostazioni sono gestite dall’organizzazione” (che fa molto Fight Club o Matrix…) non vi desse pace e limitasse la vostra libertà d’azione riducendo le possibilità di personalizzazione di Windows, sappiate che è possibile ripristinare le policy locali predefinite con un semplice espediente.
A beneficio dei nostri lettori, abbiamo creato un nuovo file batch che provvede ad azzerare tutte le personalizzazione e riportare Windows alla configurazione standard.
Per procedere, è necessario visitare questa pagina, cliccare con il tasto destro in un’area libera della stessa, scegliere Salva con nome, selezionare la cartella di destinazione (ad esempio il Desktop) quindi digitare "reset_policy.bat" (virgolette comprese) nel campo Nome file. Il file compatibile sia con i sistemi Windows 11 che con le installazioni di Windows 10.
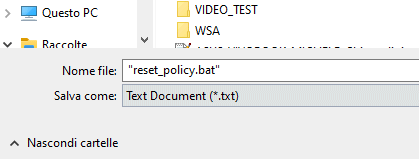
A questo punto, è necessario salvare tutti i documenti aperti e chiudere le applicazioni eventualmente in esecuzione. Si può quindi cliccare con il tasto destro sul file reset_policy.bat salvato sul Desktop e infine scegliere Esegui come amministratore.
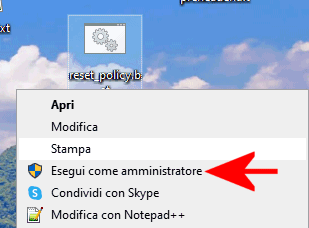
Come funziona il file batch che ripristina le policy di gruppo predefinite in Windows 10 e 11
Come primo passo, chiediamo la creazione di una cartella %userprofile%\Backup_Settings nella quale provvediamo poi a salvare le impostazioni personalizzate di Windows. Non si sa mai.
Ignorate la comparsa di eventuali messaggi d’errore del tipo “Impossibile trovare il file/la cartella“: ciò è del tutto normale perché significa che non state utilizzando tutte le impostazioni personalizzate che il batch prende in considerazione.
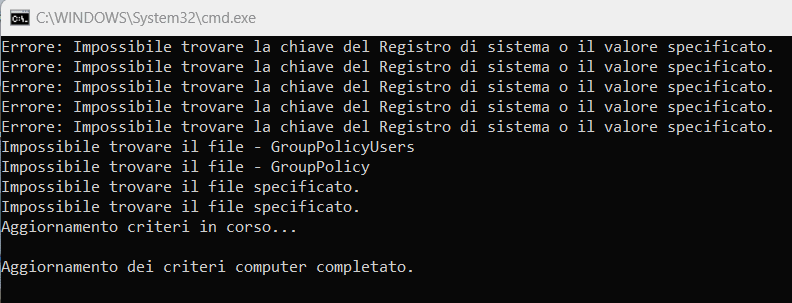
Il batch prosegue con la rimozione delle personalizzazioni (policy) definite in Windows 10 o in Windows 11, per poi informare l’utente circa il riavvio automatico del sistema.
Messaggio Alcune di queste impostazioni sono gestite dall’organizzazione sparito
Il riavvio di Windows avviene nel giro di 5 secondi, dopo la comparsa della conferma finale. Per questo motivo, è importante accertarsi di aver salvato tutti i documenti importanti e chiuso le varie applicazioni in esecuzione prima di avviare il file batch.
A questo punto, tornando nelle impostazioni di Windows 10 o di Windows 11, i messaggi “Alcune di queste impostazioni sono gestite dall’organizzazione” dovrebbero risultare completamente spariti.
Consigliamo comunque la creazione di un backup completo della macchina Windows in uso.
Credit immagine in apertura: Microsoft Bing Image Creator.
/https://www.ilsoftware.it/app/uploads/2024/03/ripristinare-policy-locali-windows-11-10.jpg)
/https://www.ilsoftware.it/app/uploads/2025/04/hotpatch-windows-11-enterprise-24H2.jpg)
/https://www.ilsoftware.it/app/uploads/2025/04/schermata-blu-windows-11-diventa-nera.jpg)
/https://www.ilsoftware.it/app/uploads/2025/04/nuovo-trucco-installazione-windows-11-senza-account-microsoft.jpg)
/https://www.ilsoftware.it/app/uploads/2025/03/windows-11-senza-connessione-rete-blocco-microsoft.jpg)