Ventoy è un software open source che semplifica il processo di avvio da USB, permettendo agli utenti di creare unità multiboot in modo facile e veloce. Questo significa che, a differenza delle soluzioni tradizionali, che richiedono di formattare la chiavetta ogni volta che si desidera caricare un nuovo sistema operativo, Ventoy consente di copiare semplicemente i file ISO sulla chiavetta USB senza ulteriori configurazioni.
Grazie a Ventoy è possibile gestire più sistemi operativi contemporaneamente: usando la stessa chiavetta USB avviabile si può ad esempio caricare l’immagine del supporto d’installazione di più versione di Windows, di qualunque distribuzione Linux, di qualsiasi strumento utilizzabile al boot per la gestione del sistema.
In un altro articolo abbiamo visto come avviare più immagini ISO da chiavetta USB con Ventoy. Il bello di questa soluzione è che non è neppure necessario cancellare il contenuto della chiavetta!
Eliminare Ventoy dalla chiavetta USB
Quando si installa Ventoy in una chiavetta USB, l’utilità ridimensiona automaticamente la partizione principale per far posto per una nuova partizione avviabile. Essa contiene i file EFI, il bootloader e un boot manager, che permette all’utente di scegliere – di volta in volta – quale file ISO caricare. I file ISO da avviare vanno copiati nella partizione principale: Ventoy ne riconoscerà automaticamente la presenza e aggiornerà il contenuto del menu di boot.
Le cose spesso cambiano velocemente e non è improbabile che, prima o poi, si abbia la necessità di rimuovere Ventoy dalla chiavetta USB.
Per procedere in tal senso, basta scaricare l’ultima versione di Ventoy, estrarre il contenuto dell’archivio compresso in una cartella di propria scelta quindi cliccare sul file eseguibile Ventoy2Disk.exe.
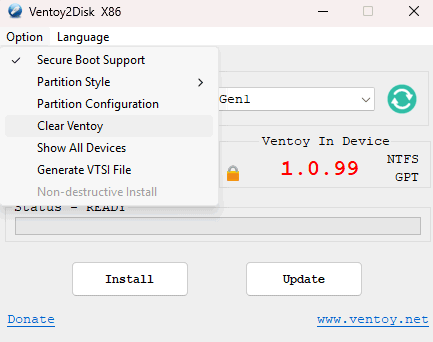
A questo punto si può fare clic su Option quindi su Clear Ventoy. Il problema di questo approccio è che l’utilità elimina tutto il contenuto della chiavetta, compresi eventuali file personali.
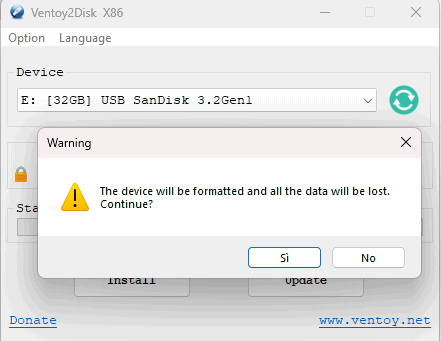
Per evitare di perdere dati, si può utilizzare la procedura di rimozione manuale di Ventoy. Basta cliccare su No, quindi procedere con i suggerimenti illustrati al paragrafo successivo.
Come rimuovere Ventoy in modo manuale
È possibile evitare di dover cancellare completamente il contenuto della chiavetta USB usando una semplice procedura.
In prima battuta, suggeriamo di premere Windows+X quindi scegliere Gestione disco.

Scorrendo la schermata principale di Gestione disco, si dovrebbe facilmente individuare la chiavetta USB contenente Ventoy. Essa integra infatti due partizioni, con la seconda di dimensioni contenute (32 MB) e l’etichetta VTOYEFI. Cliccando con il tasto destro del mouse su di essa, come si vede in figura, non è prevista la possibilità di rimuovere la partizione.
Avvio di Diskpart
Si annoti quindi il numero del disco (in questo caso Disco 2) per poi digitare cmd nella casella di ricerca di Windows. Dopo aver scelto Esegui come amministratore, si digiti il comando diskpart.
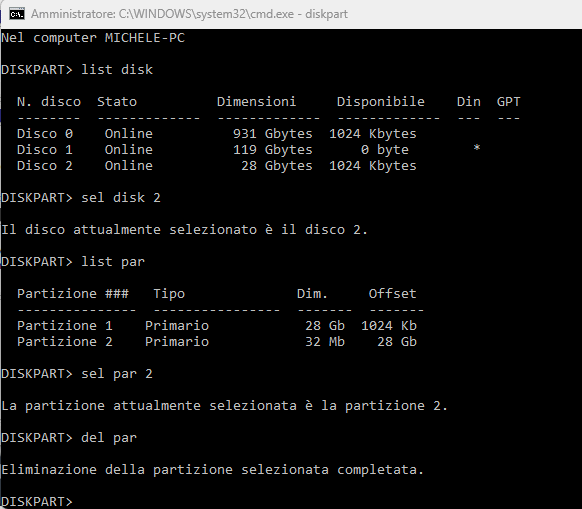
A questo punto, si può digitare list disk per ottenere l’elenco delle unità di memorizzazione collegate con il sistema. Con il comando sel disk N, si può scegliere l’unità corrispondente alla chiavetta USB di Ventoy (nel nostro caso usiamo sel disk 2 in quanto, come verificato anche da Gestione disco, la chiavetta è riconosciuta e indicata come Disco 2).
Selezione e rimozione della partizione di Ventoy
Digitando list par, si ottiene la lista delle partizioni presenti nell’unità selezionata. Come si vede in figura, nel nostro caso è presente una partizione (1) da 28 GB; segue poi una partizione molto più piccola (partizione 2), da appena 32 MB. Ecco, questa è proprio la partizione EFI di Ventoy.
Per selezionarla, basta digitare sel par 2, accertandosi più e più volte di aver scelto la partizione corretta. Infine, per procedere con la sua rimozione, è sufficiente impartire il comando del par e premere Invio.
Estendere la partizione principale contenuta nell’unità USB
Il passaggio finale, consiste nel selezionare la partizione principale (l’unica adesso presente nell’unità rimovibile) quindi estenderne le dimensioni in maniera tale che occupi tutto lo spazio disponibile. Saranno così recuperati i 32 MB di spazio precedentemente utilizzati dalla partizione di avvio di Ventoy.
Per procedere in tal senso, basta digitare i seguenti due comandi in Diskpart:
sel par 1
extend

Cancellare i file residui
Da ultimo, è possibile portarsi nella chiavetta USB utilizzando Esplora file di Windows quindi eliminare sia la cartella Ventoy che eventuali file di log come VentoyPlugson.log.
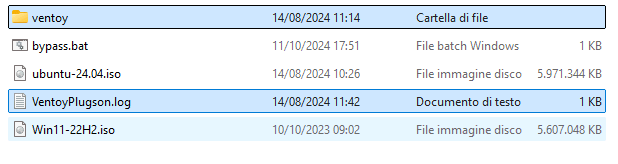
Quanto ai file ISO, è possibile scegliere se lasciarli lì dove sono. Potrebbero essere utili nel caso in cui si volesse installare nuovamente Ventoy nella stessa chiavetta USB.
Note conclusive
L’aspetto importante, quando si lavora con le partizioni, è assicurarsi sempre di aver scelto quelle corrette. Una svista potrebbe infatti determinare la perdita di informazioni importanti. Se si agisce subito, è spesso possibile recuperare partizioni perse ma non è consigliabile trovarsi con l’acqua alla gola. Inoltre, è fondamentale disporre sempre di un backup dei dati contenuti nelle chiavette USB (che sono per loro natura destinate a degradarsi in tempi variabili) così come nelle unità di memorizzazione collegate con il sistema in uso.
Credit immagine in apertura: iStock.com – Chayjitti Hongmanee
/https://www.ilsoftware.it/app/uploads/2024/11/come-rimuovere-ventoy-chiavetta-usb.jpg)
/https://www.ilsoftware.it/app/uploads/2025/03/ripristino-windows-11-quick-machine-recovery.jpg)
/https://www.ilsoftware.it/app/uploads/2025/03/command-palette-launcher-powertoys.jpg)
/https://www.ilsoftware.it/app/uploads/2025/03/microsoft-pc-manager-pulizia-registro-sistema.jpg)
/https://www.ilsoftware.it/app/uploads/2025/03/defender-windows-winring0.jpg)