L’utilizzo delle macchine virtuali e la presenza della tecnologia Hyper-V in tutte le edizioni di Windows (Hyper-V è installabile anche in Windows 10 e 11 Home), porta gli utenti a servirsi di queste soluzioni per eseguire una o più distribuzioni Linux “al di sopra” del sistema operativo Microsoft. In tanti, tuttavia, preferiscono optare per il dual boot, storico approccio che consiste nell’installare una distro GNU/Linux “accanto”, ad esempio, a Windows. Bootloader e boot manager consentono poi di scegliere, all’avvio della macchina, quale sistema operativo eseguire di volta in volta.
Quando si allestisce una configurazione dual boot Linux-Windows, l’unico aspetto da tenere nella debita considerazione è la suddivisione e la struttura delle partizioni presenti sull’unità disco. Allo stesso modo, allorquando si decidesse di rimuovere Linux dal dual boot e tornare ad avviare soltanto Windows, l’impostazione delle partizioni riveste un ruolo cruciale. Agendo in modo approssimativo, si rischia che Windows non si avvii più in maniera corretta. La buona notizia è che, a meno di errori madornali, la situazione può essere sistemata in maniera piuttosto semplice.
Rimuovere Linux annullando il dual boot con Windows
Per togliere Linux dal dual boot con Windows, è necessario destreggiarsi con una procedura che si sviluppa in due parti. Diamo per scontato che si abbia a che fare con un sistema basato su UEFI (Unified Extensible Firmware Interface) e non su BIOS legacy.
Dapprima è necessario modificare la sequenza di avvio accedendo all’interfaccia di UEFI in modo da assegnare massima priorità al Windows Boot Manager. Come secondo passo, si può quindi procedere con la rimozione della partizione della distribuzione Linux.
Modificare la sequenza di boot con UEFI
Quando si installa Linux in configurazione dual boot, GRUB o altri bootloader si “autoconfigurano” come gestori principali dell’avvio. Quando sul sistema fosse già installato Windows, ecco che si avrà a che fare con due bootloader: quello “libero” (ad esempio GRUB) e quello sviluppato da Microsoft per i suoi sistemi operativi.
Il consiglio è quindi quello accedere alla configurazione di UEFI e impostare Windows Boot Manager come elemento da caricare per primo all’avvio del sistema. La modalità per accedere al BIOS può variare da sistema a sistema. Tuttavia, per portarsi subito nel BIOS UEFI mentre Windows è in esecuzione, suggeriamo di premere la combinazione di tasti Windows+R quindi digitare il comando che segue:
shutdown /r /fw /f /t 0
Non bisogna premere semplicemente Invio, una volta digitato il comando nel campo Apri bensì CTRL+MAIUSC+INVIO in modo tale da eseguire l’istruzione con i diritti amministrativi.
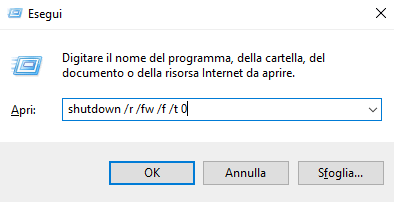
Il sistema si riavvierà e sarà automaticamente proposta l’interfaccia del BIOS UEFI. Qui è necessario selezionare l’opzione Boot sequence oppure Boot priority order (o similare) quindi utilizzare gli appositi tasti (di solito i tasti freccia) per impostare Windows Boot Manager come prima opzione di avvio. L’opzione GRUB, Ubuntu o il nome di qualunque altra distribuzione deve seguire.
Come ultimo passo, bisogna salvare la configurazione di UEFI e riavviare il sistema (Save & Exit).
Eliminare le partizioni di Linux da Windows
La modifica applicata sulla configurazione del BIOS UEFI fa sì che Windows si avvii normalmente, senza la comparsa del dual boot di GRUB.
Una volta riavviato il sistema in ambiente Windows, si deve premere Windows+X quindi scegliere Gestione disco. Di solito identificare le partizioni Linux è piuttosto semplice: quando si installa Ubuntu o altre distribuzioni, di solito si hanno una partizione root, una partizione di swap e una partizione home.
Cliccando con il tasto destro del mouse su ciascuna delle partizioni Linux quindi su Elimina volume, ci si può sbarazzare delle partizioni ascrivibili al pinguino. È però bene verificare più e più volte ciò che si sta facendo, per evitare di rimuovere partizioni che si desiderano invece conservare.
È eventualmente possibile aiutarsi con il comando seguente, da impartire nella finestra del prompt dei comandi (cmd):
wmic logicaldisk get caption, description, providername, volumename, filesystem, size, deviceid
Cosa fare in caso di problemi con l’avvio di Windows
Se qualcosa dovesse andare storto e Windows non si avviasse, ad esempio in forza della comparsa di un messaggio d’errore relativo a GRUB (Grub rescue, no such partition), è possibile sistemare la procedura di avvio utilizzando il supporto d’installazione del sistema operativo Microsoft.
Il supporto di boot può essere generato con il Media Creation Tool oppure scaricando il file ISO di Windows 10 o di Windows 11 quindi utilizzando un programma come Rufus. Qui abbiamo visto come scaricare l’immagine ISO di Windows 11; in un altro articolo come effettuare il download della ISO di Windows 10.
Lasciando inserito il supporto USB con i file d’installazione di Windows 10 o di Windows 11, a seconda del sistema operativo installato sulla macchina, e riavviando il sistema, alla comparsa della schermata di scelta della lingua, del formato ora e valuta, del layout di tastiera, si deve semplicemente fare clic sul pulsante Avanti. Nella schermata seguente si deve invece scegliere Ripristina il computer.
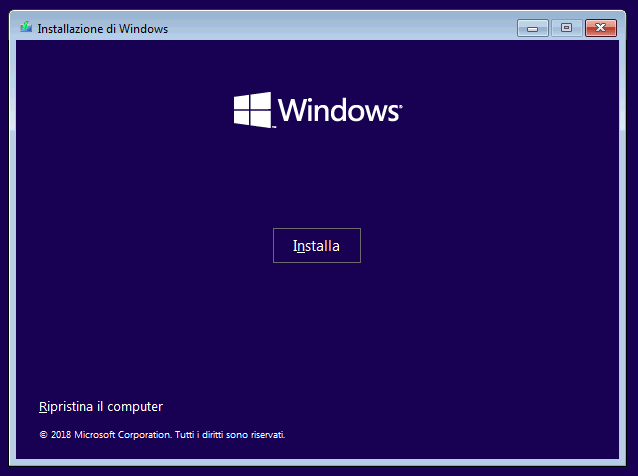
Con un clic su Risoluzione dei problemi, si deve quindi selezionare Ripristino all’avvio in modo da lasciare che la routine di installazione di Windows corregga automaticamente i problemi che impediscono il normale caricamento del sistema operativo. Il suggerimento è quello di ripetere la procedura 3 volte, riavviando eventualmente la macchina tra un tentativo e quello successivo.

Se il recupero automatico di Windows non dovesse funzionare, si possono seguire le indicazioni per ripristinare Windows sui sistemi UEFI. Premendo infatti la combinazione di tasti MAIUSC+F10, dopo aver effettuato il boot dal supporto d’installazione di Windows, si possono applicare i consigli riportati a partire dal passo n.8) nell’articolo precedentemente suggerito.
Credit immagine in apertura: Copilot Designer
/https://www.ilsoftware.it/app/uploads/2024/05/rimuovere-linux-dual-boot-windows.jpg)
/https://www.ilsoftware.it/app/uploads/2025/04/rootkit-linux-io_uring.jpg)
/https://www.ilsoftware.it/app/uploads/2025/04/emf-wii.jpg)
/https://www.ilsoftware.it/app/uploads/2025/04/download-ubuntu-25-04-novita.jpg)
/https://www.ilsoftware.it/app/uploads/2025/04/fedora-workstation-42.jpg)