Disporre di una chiavetta USB che consenta di installare Windows 10, Windows 11, Linux e altri sistemi operativi dal medesimo supporto non ha prezzo. Un dispositivo rimovibile che contiene i file per l’installazione di vari sistemi operativi, spazza via la necessità di avere sempre con sé supporti, uno per ciascuna versione di Windows o distribuzione Linux.
Il bello è che con una dose minima di pazienza e una chiavetta USB sufficientemente capiente per contenere i file ISO dei vari sistemi, diventa possibile creare e gestire un supporto per l’avvio multiplo delle procedure d’installazione di Windows e Linux.
Presentato in altri nostri articoli, Ventoy è un software libero e open source che permette di creare una chiavetta USB avviabile con più sistemi operativi, senza dover formattare e ricreare la chiavetta ogni volta. Questo significa che si possono avere più file ISO (immagini di sistema) sulla stessa chiavetta USB e scegliere quale avviare al boot (qui l’elenco dei sistemi operativi testati con Ventoy).
Ventoy, inoltre, è estremamente flessibile nel senso che offre l’opportunità agli utenti di aggiungere, rimuovere o aggiornare i file ISO presenti sulla chiavetta senza la necessità di effettuare pesanti modifiche.
Scaricare Ventoy, le immagini dei sistemi operativi e preparare una chiavetta USB
Compatibile con Windows e Linux, Ventoy è scaricabile gratuitamente da questa pagina. Nel caso di Windows, suggeriamo di effettuare il download del file ventoy-*-windows.zip. Il contenuto della cartella può quindi essere estratto nel percorso C:\.
Prima di avviare Ventoy, suggeriamo di:
- Scaricare le immagini ISO delle versioni di Windows e Linux da rendere installabili (od anche avviabili, nel caso delle distro Linux “live”) dal supporto rimovibile.
- Collegare al computer in uso una chiavetta USB sufficientemente capiente. Sommare lo spazio occupato su disco da ciascuna immagine ISO per conoscere quanto spazio bisogna avere a disposizione nel supporto USB.
Come funziona Ventoy, in breve
Per eseguire Ventoy, è necessario fare semplicemente doppio clic sul file Ventoy2Disk.exe (necessita dei diritti amministrativi). L’applicazione propone una schermata principale simile a quella riprodotta in figura. Nel riquadro Ventoy in package è riportata la versione precedentemente salvata in C: mentre in corrispondenza di Ventoy in device la release eventualmente presente nella chiavetta USB.
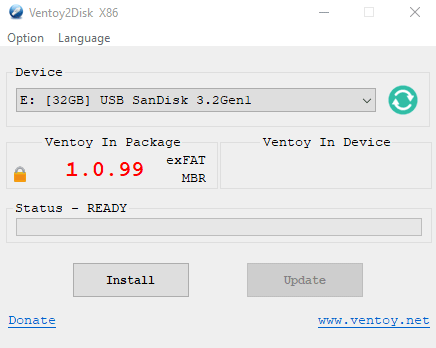
Al primo avvio di Ventoy, quando l’applicazione non è ancora installata nella chiavetta USB, il riquadro Ventoy in device risulta completamente vuoto. Dal menu Device, non si deve fare altro che confermare la lettera identificativa di unità corrispondente all’unità USB da utilizzare per installare Windows e Linux, selezionando il file ISO preferito.
Installazione non distruttiva e partizioni
Cliccando il pulsante Install, tutto il contenuto del supporto rimovibile indicato nel menu a tendina Device viene automaticamente rimosso. Nello specifico, la chiavetta USB è automaticamente formattata. Se non si volesse perdere il contenuto del supporto USB (quindi evitarne la formattazione), Ventoy prevede anche un’installazione non distruttiva: per accedervi, basta scegliere Option e poi Non-destructive install.
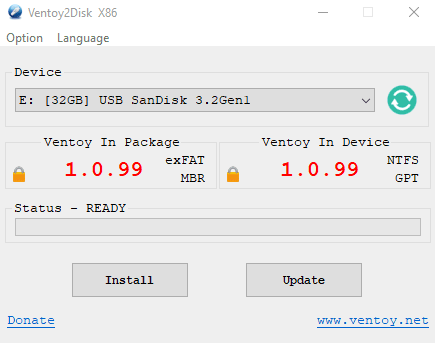
Dopo l’installazione di Ventoy, la chiavetta sarà divisa in due partizioni: una piccola partizione riservata a Ventoy e una grande per memorizzare i file ISO. Per verificarlo, si può premere la combinazione di tasti Windows+X quindi scegliere Gestione disco.

Il pulsante Update consentirà, in un secondo momento, di aggiornare automaticamente la versione di Ventoy installata nella propria chiavetta USB avviabile.
Copiare i file ISO nella chiavetta USB
Per avviare l’installazione di Windows 10, Windows 11, delle principali distribuzioni Linux, non bisogna fare altro che copiare i corrispondenti file ISO nella partizione più grande contenuta nella chiavetta USB di Ventoy.
A questo punto è tutto pronto: si deve collegare la chiavetta USB al PC in cui si è interessati a installare un sistema operativo.
Dopo aver riavviato il PC, è necessario accedere al menu di avvio (solitamente premendo un tasto come F2, F12, ESC o DEL durante l’avvio, a seconda del modello del computer) quindi selezionare la chiavetta USB come dispositivo di avvio.
All’avvio della chiavetta USB, Ventoy mostra un menu con tutti i file ISO presenti sulla chiavetta USB. Le frecce della tastiera aiutano a selezionare l’ISO da avviare.
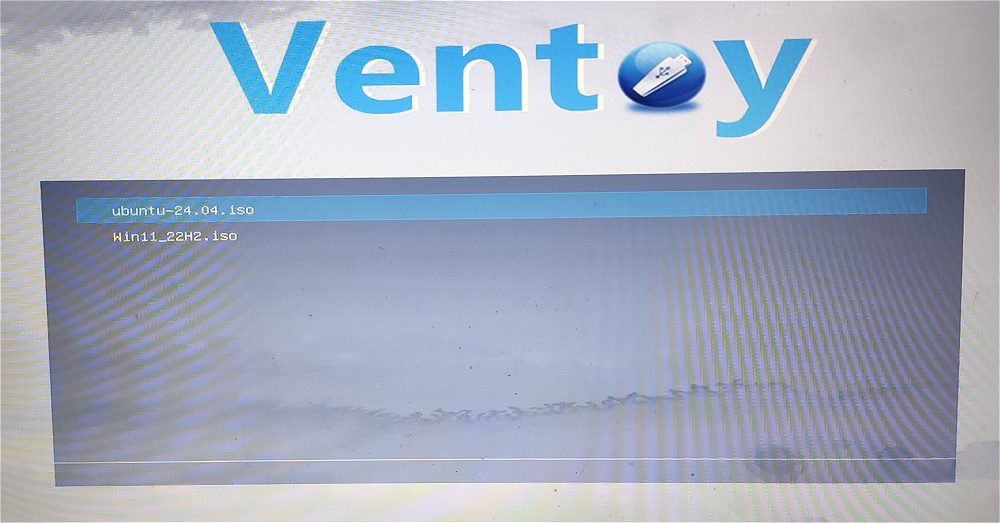
Sistema operativo predefinito e inserimento delle descrizioni per i file ISO
Impostare un sistema operativo predefinito nel menu di avvio di Ventoy e inserire delle descrizioni per ciascun file ISO richiede la creazione e la modifica di un file di configurazione specifico chiamato ventoy.json. Questo file permette di personalizzare vari aspetti del comportamento di Ventoy, inclusa la selezione automatica di un file ISO al boot e l’aggiunta di descrizioni personalizzate per ciascuna immagine.
Nella partizione della chiavetta USB di Ventoy dove si sono copiati i file ISO, si deve crea una cartella chiamata ventoy (se non esistesse già). All’interno di tale cartella, è necessario creare un file di testo chiamato ventoy.json. Un esempio può essere il seguente:
{
"control":[
{ "VTOY_MENU_LANGUAGE": "it_IT" },
{ "VTOY_DEFAULT_IMAGE": "/Win11-22H2.iso" }
],
"menu_alias":[
{
"image": "/Win11-22H2.iso",
"alias": "Windows 11 - Installazione standard"
},
{
"image": "/ubuntu-24.04.iso",
"alias": "Ubuntu 24.04 LTS"
}
],
"image_list":[
"/Win11-22H2.iso",
"/ubuntu-24.04.iso"
]
}
Come si vede, il menu di avvio di Ventoy mostra le descrizioni accanto a ciascun file ISO specificato. Il file deve essere strutturato attenendosi scrupolosamente al formato JSON. Diversamente, all’avvio, sarà visualizzato il messaggio d’errore “No ISO or supported IMG files found“.
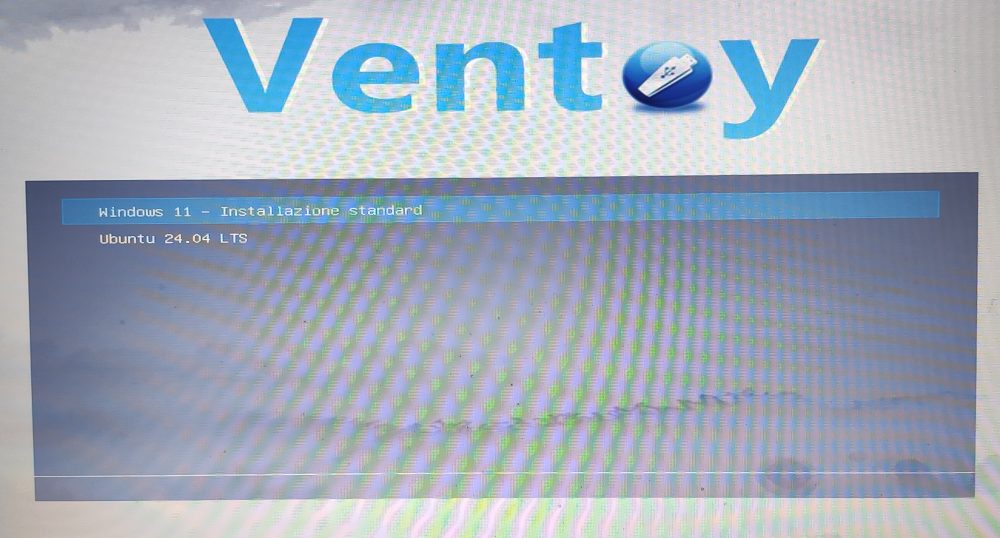
Utilizzo di Ventoy Plugson per semplificare la configurazione avanzata
Per semplificare la creazione del file \ventoy\ventoy.json, si può utilizzare il plugin Ventoy Plugson, avviabile cliccando due volte sul file VentoyPlugson.exe. L’applicazione si utilizza da browser Web e consente di creare un file JSON valido nella chiavetta USB di Ventoy.
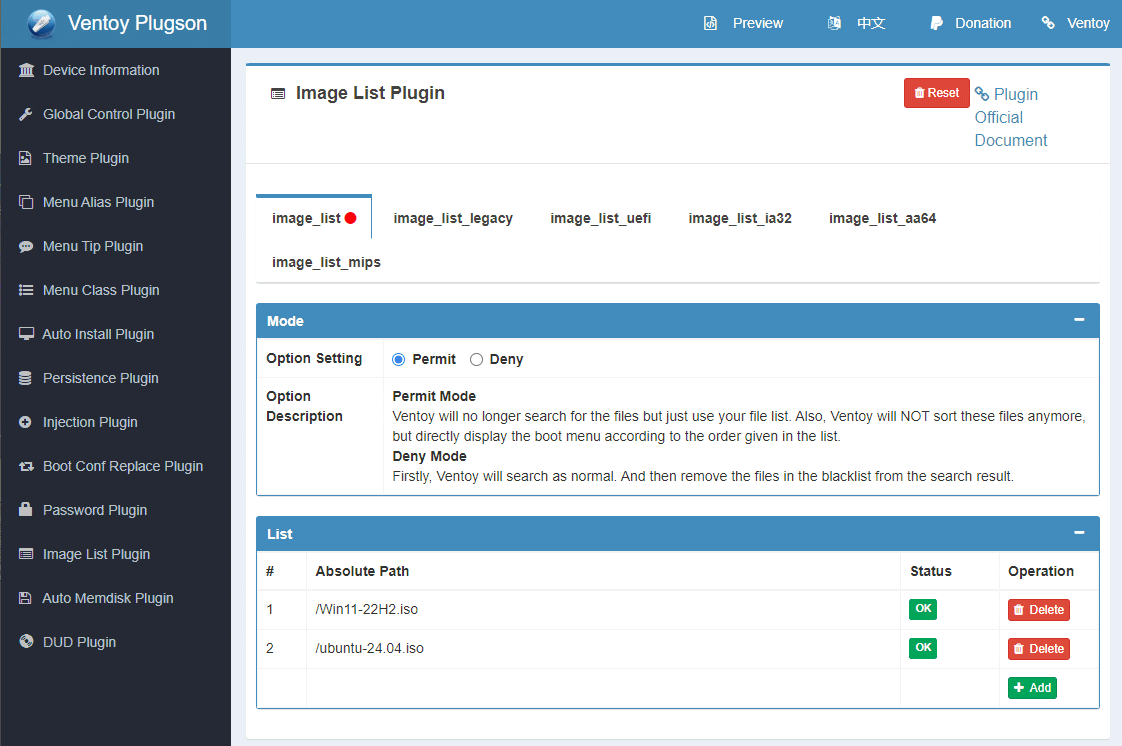
Al temine delle operazioni, ricordarsi di cliccare su Stop per chiudere il server locale temporaneamente impostato da Ventoy Plugson.
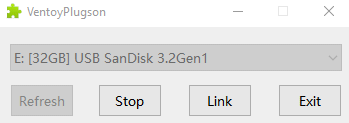
Avvio in modalità normale, wimboot e file checksum
Quando si usa Ventoy per avviare diversi file ISO, si incontrano diverse opzioni come “boot in normal mode“, “boot in wimboot mode” e “file checksum“. Ecco cosa significano queste opzioni:
- Boot in normal mode. È l’opzione predefinita per avviare un file ISO. In questa modalità, Ventoy avvia l’immagine ISO come farebbe un comune supporto di avvio (come un DVD o una chiavetta USB tradizionale). La modalità normale è compatibile con la maggior parte dei file ISO, incluse distribuzioni Linux, installazioni di Windows e altri sistemi operativi avviabili. È la scelta corretta per la maggior parte dei casi.
- Boot in wimboot mode. Si tratta di un’opzione di avvio utilizzata principalmente per i file ISO di Windows che contengono un file WIM (Windows Imaging Format). Questa modalità è progettata per avviare i file ISO che includono immagini WIM. Può essere utile per scavalcare limitazioni e problemi di compatibilità che possono verificarsi con la modalità normale. È utile quando l’avvio in modalità normale non funziona correttamente, ad esempio se l’installazione non riesce a trovare i file necessari o si blocca.
- File checksum. Un checksum è un valore alfanumerico generato da un algoritmo di hashing (come MD5, SHA-1, SHA-256, ecc.) che rappresenta l’integrità di un file. Il File checksum in Ventoy si riferisce alla possibilità di esercitare un controllo sull’integrità di ciascun file ISO per assicurarsi che non sia corrotto o alterato. Per aggiungere l’informazione sul checksum di ciascun file ISO nella chiavetta USB di Ventoy, si possono creare dei file con il nome di ciascuna ISO aggiungendo le estensioni
.md5,.sha1,.sha256,.sha512a seconda dell’algoritmo utilizzato. In alternativa, si possono inserire le informazioni in un file chiamatoVENTOY_CHECKSUM. Le istruzioni per procedere sono riportate in questa pagina di supporto.
Credit immagine in apertura: Copilot Designer
/https://www.ilsoftware.it/app/uploads/2024/08/installare-windows-linux-da-stessa-chiavetta-usb.jpg)
/https://www.ilsoftware.it/app/uploads/2025/04/windows-11-funzionalita-rimosse.jpg)
/https://www.ilsoftware.it/app/uploads/2025/04/rootkit-linux-io_uring.jpg)
/https://www.ilsoftware.it/app/uploads/2025/04/wp_drafter_476261.jpg)
/https://www.ilsoftware.it/app/uploads/2025/04/wp_drafter_476203.jpg)