Oggi non è più necessario installare Linux in creando un insieme di partizioni “ad hoc” sul disco fisso o sull’unità SSD e configurare ad esempio GRUB o LILO come boot manager e bootloader per scegliere all’avvio del sistema se avviare una distribuzione del pinguino oppure il sistema operativo Microsoft. Grazie alla virtualizzazione, è possibile installare Linux su Windows o viceversa: in questo articolo ci concentriamo sulla prima soluzione. I vantaggi sono infiniti: senza abbandonare la macchina Windows sulla quale si lavora abitualmente, è possibile effettuare test e installare componenti server in Linux.
Installare Linux su Windows con WSL
A maggio 2019 Microsoft ha introdotto in Windows 10 un componente chiamato WSL 2 (Windows Subsystem for Linux 2) che, diversamente rispetto alla prima versione, utilizza la virtualizzazione (anziché un layer di compatibilità) per effettuare l’installazione e l’avvio delle principali distribuzioni Linux. Oggi WSL è diventato lo strumento principe per installare Linux su Windows.
Indipendentemente dal fatto che si utilizzi Windows 10 o Windows 11, per usare WSL 2 basta digitare cmd nella casella di ricerca del sistema operativo, selezionare Esegui come amministratore quindi scrivere ciò che segue:
Il comando permette di installare WSL in Windows, insieme con i componenti software che ne assicurano il funzionamento. È inoltre fondamentale impostare WSL 2 come versione predefinita:
Elenco delle distribuzioni Linux installabili in Windows
Il semplice comando seguente permette di ottenere l’elenco delle distribuzioni Linux che si possono installare su Windows. Per impostazione predefinita, WSL installata Ubuntu ma è possibile scegliere una o più distribuzioni. L’istruzione per accedere alla lista completa:
Tutte le distribuzioni Linux sono caricate senza attivare il caricamento di alcun desktop environment: ciò significa che l’utilizzo è limitato, per impostazione predefinita, alla riga di comando.
Installando nella distribuzione Linux un qualunque software dotato di interfaccia grafica, esso sarà comunque caricato in finestra e la sua icona potrà essere addirittura aggiunta al menu Start di Windows, nella barra delle applicazioni e sul desktop. Ne parliamo nell’articolo su come come eseguire programmi Linux con interfaccia grafica in Windows 10 e 11.
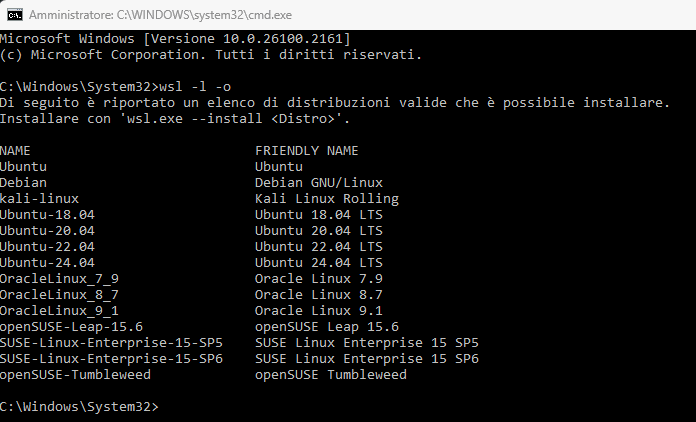
Installazione della distribuzione Linux su Windows con WSL
Il comando seguente permette ad esempio di installare Ubuntu 24.04 LTS in Windows:
La stringa da digitare al posto di Ubuntu-24.04 è quella che figura nella colonna Name.
Sui sistemi ove non si fosse mai usato WSL, il sistema installa dapprima il Sottosistema Windows per Linux per poi passare al download e al caricamento della versione di Linux richiesta.
Dopo il riavvio di Windows, WSL conclude l’inizializzazione della macchina Linux chiedendo di specificare nome utente e password per l’account root. Come avviene in qualunque finestra del terminale Linux, la digitazione della password non porta alla comparsa di alcun carattere a video: ciò è del tutto normale. La password va inserita per conferma una seconda volta.

Nel caso di Ubuntu con il comando sudo apt update && sudo apt upgrade -y si può aggiornare subito l’installazione all’interno della macchina virtuale Linux creata con WSL.

Digitando sudo apt install gedit -y si installa il semplice editor di testo gedit.
Scrivendo infine gedit il programma, dotato di interfaccia grafica, si apre in una finestra Windows.

Per default, WSL assegna alla macchina virtuale Linux un indirizzo IP privato che risulta accessibile solo dall’host (la macchina Windows 10 o 11 che esegue WSL). La macchina virtuale WSL, per impostazione predefinita, non risulta raggiungibile dagli altri dispositivi connessi alla rete locale. Con qualche intervento manuale è comunque possibile collegarsi a una macchina WSL dalla rete locale.
Per approfondire l’utilizzo di WSL e conoscere la sintassi da usare, si può fare riferimento all’articolo dedicato a Linux in Windows: come e perché utilizzarlo.
Gestione delle distribuzioni Linux installate con WSL
Il comando wsl -l -v consente di ottenere la lista delle distribuzioni correntemente installate e gestite da WSL. L’output restituito fornisce anche una chiara indicazione sul fatto che la distro sia o meno in esecuzione (Running).
Utilizzando il comando wsl --unregister seguito dal nome della distribuzione, è possibile rimuovere tutti i file associati alla distro stessa, compresi i dati e le configurazioni.
Per chi preferisse usare l’interfaccia grafica di Windows, è possibile disinstallare le distribuzioni Linux digitando App installate nella casella di ricerca quindi cliccando sui tre puntini e scegliendo Disinstalla.
La disinstallazione è un processo non reversibile. È possibile esportare la distribuzione in un file .tar utilizzando il comando che segue:
In questo modo è possibile creare automaticamente un backup dei dati relativi alla distribuzione rimossa. Il comando che proponiamo di seguito permette, eventualmente, di ripristinare il contenuto del file compresso e ripristinare la distribuzione Linux nella cartella specificata:
Nell’esempio, %userprofile%\linux è la cartella di destinazione; %userprofile%\Desktop\nome-distro.tar il nome del file compresso da elaborare.
Usare Hyper-V per installare Linux su Windows
Mentre WSL 2 è disponibile in tutte le edizioni di Windows 10 e 11, compresa la Home, la nota soluzione per la virtualizzazione Hyper-V è accessibile solo da parte degli utenti di Windows 10 e 11 nelle edizioni Pro, Enterprise ed Education.
Per installare Hyper-V basta premere Windows+X quindi cliccare su Terminale Windows (Admin) in Windows 11 oppure Windows PowerShell (amministratore) in Windows 10.
Nella finestra PowerShell si deve incollare quanto segue:

In alternativa si può premere Windows+R, digitare optionalfeatures quindi spuntare le caselle Hyper-V, Strumenti di gestione Hyper-V e Strumenti di gestione Hyper-V (nel caso di WSL è automaticamente installato solo il componente Piattaforma macchina virtuale).

Con un semplice trucco, è possibile installare Hyper-V in Windows 10 e 11 Home.
Avviare Hyper-V in Windows 10 e 11
Dopo il riavvio del sistema, digitando Creazione rapida Hyper-V è possibile creare una macchina virtuale scegliendo la distribuzione che si desidera venga installata ed eseguita.

Non è necessario limitarsi alla selezione di distribuzioni presentata nella colonna Seleziona un sistema operativo: basta fare clic su Origine di installazione locale e scegliere il file ISO del supporto d’installazione della distribuzione Linux che si vuole caricare.

Diversamente rispetto a WSL, Hyper-V offre un solido supporto per le connessioni tramite rete locale. Per impostazione predefinita il sistema operativo in esecuzione nella macchina virtuale non risulta raggiungibile in rete locale pur uscendo su Internet.
Per fare in modo che la macchina virtuale sia visibile in LAN da parte degli altri sistemi ed essa a sua volta possa raggiungerli, basta digitare Console di gestione di Hyper-V nel menu Start, fare clic su Gestione commutatori virtuali nella colonna di destra, selezionare Nuovo commutatore di rete virtuale, assegnargli ad esempio il nome EXT quindi selezionare l’opzione Rete esterna.

Alla macchina virtuale sarà assegnato un indirizzo IP appartenente alla rete locale ed essa apparirà agli altri dispositivi al pari di qualunque altro sistema fisico.

In un altro articolo parliamo delle differenze tra switch virtuali Hyper-V.
Usare altre soluzioni per la virtualizzazione di Linux in Windows
Hyper-V ha il vantaggio di essere un componente software integrato direttamente in Windows quindi di immediato utilizzo. Per installare Linux su Windows è comunque possibile utilizzare qualunque altra soluzione per la virtualizzazione.
Abbiamo visto ad esempio come usare Virtualbox e perché. Il software sviluppato sotto l’ala di Oracle è tra l’altro pienamente compatibile con Windows 11 e, diversamente, rispetto a quanto accadeva in passato supporta anche il chip TPM 2.0. In particolare, da ottobre 2022 Virtualbox integra il supporto per TPM e Secure Boot.
Anche Virtualbox, peraltro con un approccio più semplice rispetto ad Hyper-V, consente di collegare la macchina virtuale alla rete locale: basta accedere alle corrispondenti impostazioni e scegliere Scheda con bridge nella sezione Rete.
/https://www.ilsoftware.it/app/uploads/2023/05/img_24262.jpg)
/https://www.ilsoftware.it/app/uploads/2025/03/linus-torvalds-critica-modifiche-kernel-linux.jpg)
/https://www.ilsoftware.it/app/uploads/2025/03/Arch-Linux.png)
/https://www.ilsoftware.it/app/uploads/2025/03/KaOS.png)
/https://www.ilsoftware.it/app/uploads/2025/03/zorin-os.jpg)