Quando gli utenti cercano come effettuare un’installazione da zero di Windows, è perché desiderano liberarsi dei pesi che stanno rallentando il sistema operativo o non riescono a risolvere problemi che determinano situazioni di instabilità e inaffidabilità. Nell’accezione classica, formattare PC Windows 11 significa sbarazzarsi, previo backup, di tutti i file conservati sul computer per poi operare una nuova installazione del sistema operativo.
In realtà, oggi è molto più semplice sostituire l’installazione di Windows 11 presente sul sistema. Spesso, non è neppure necessario attrezzarsi con un supporto d’installazione del sistema operativo.
Opzioni di ripristino per formattare PC Windows 11
Con il rilascio di Windows 11, Microsoft ha ulteriormente migliorato e ottimizzato la funzionalità di sistema Opzioni di ripristino. Essa consente di reinstallare Windows 11 senza perdere i file personali ma anche di effettuare un’installazione da zero, eliminando tutto quanto presente sulla macchina.
Quando si acquista un PC con Windows 11 preinstallato, esso contiene – in una partizione nascosta – un’immagine del supporto d’installazione. Tale immagine, tuttavia, è personalizzata dal produttore del dispositivo: ciò significa che al momento di una nuova installazione, vengono automaticamente ripristinate tutte le applicazioni configurate dal fornitore del PC.
Tanti utenti non gradiscono questo modo di procedere e preferiscono installare Windows 11 in maniera che non sia subito appesantito da applicazioni inutili o potenzialmente tali.
Fortunatamente, la routine di ripristino di Windows 11 consente di indicare se si volesse usare l’immagine locale per la nuova installazione oppure se effettuare il download dei file ufficiali dai server Microsoft. Ancora, Windows 11 riconosce le immagini personalizzate e permette di disattivare il ripristino delle app preinstallate dal fornitore del PC.
Come usare il Ripristino di Windows 11
Digitate Opzioni di ripristino nella casella di ricerca di Windows 11, quindi fate clic sul pulsante Ripristina il PC. Il sistema mostra la doppia scelta Mantieni i miei file e Rimuovi tutto.
Nel primo caso, è possibile richiedere la conservazione dei dati personali, nella seconda tutto il contenuto dell’unità di Windows sarà cancellato.
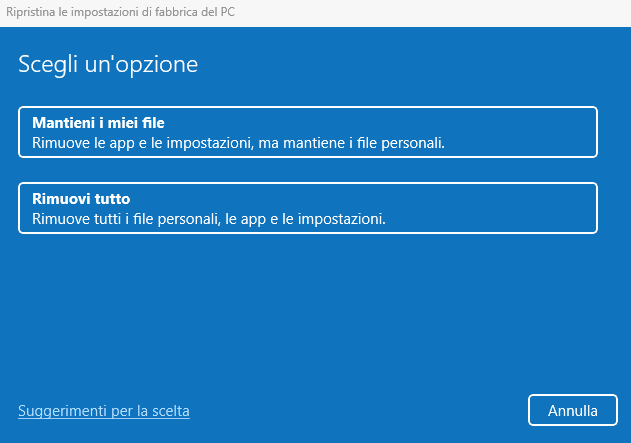
In entrambi i casi, Windows 11 chiede se effettuare il download dei file necessari per l’installazione dal cloud di Microsoft oppure se affidarsi all’immagine locale.
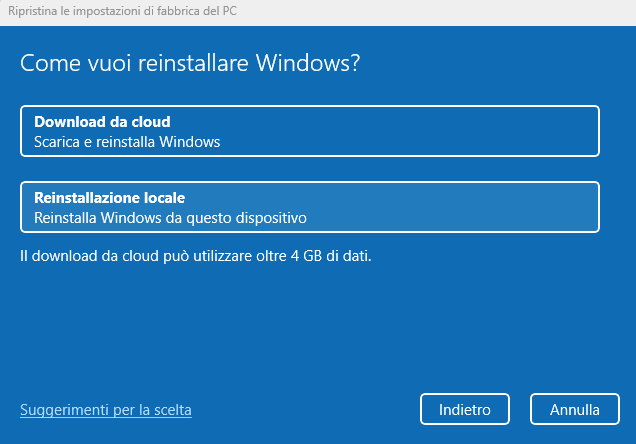
Una volta operata questa scelta, si deve fare clic su Cambia impostazioni per personalizzare ulteriormente la procedura di formattazione del PC Windows 11. In alcuni casi, possono essere presenti poche opzioni, in altri Windows 11 dà modo di confermare la volontà di non procedere al ripristino delle applicazioni preinstallate dal produttore.
Eseguire il ripristino del PC all’avvio
Nel caso in cui Windows 11 non si avviasse, o comunque se si volesse procedere con un ripristino al di fuori del desktop del sistema operativo, si può accedere al menu di avvio avanzato cliccando sull’icona Arresta il sistema quindi tenendo premuto il tasto MAIUSC e poi cliccando su Riavvia il sistema. Lo stesso menu di scelta appare automaticamente dopo due mancati avvii di Windows 11.
Alla comparsa della schermata Scegli un’opzione, si deve optare per Risoluzione dei problemi, Reimposta il PC quindi scegliere Mantieni i miei file oppure Rimuovi tutto. La procedura da seguire è poi identica a quella illustrata al paragrafo precedente.

Formattare il PC Windows 11 al boot del sistema
L’alternativa consiste nell’accedere alla pagina Scarica Windows 11 quindi cliccare su Scarica ora in corrispondenza di Crea il supporto di installazione per Windows 11.
Si ottiene un file (Media Creation Tool) che permette, in pochi semplici passaggi, di creare un supporto per l’installazione di Windows 11.
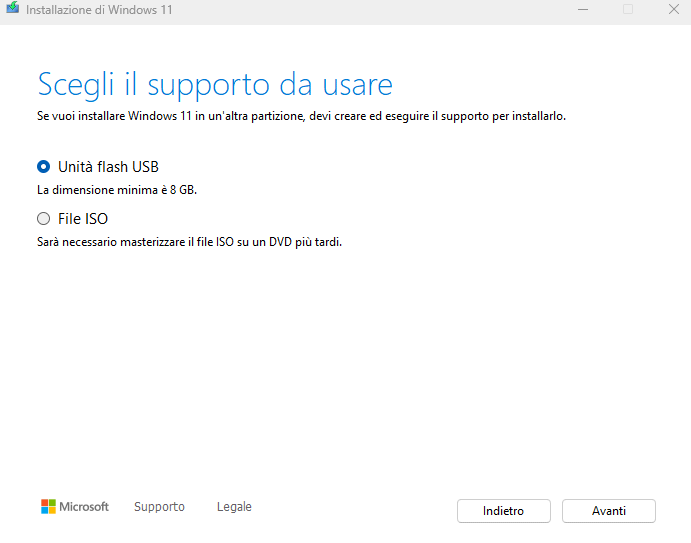
Effettuando l’avvio dalla chiavetta USB così creata, è sufficiente selezionare l’opzione Installa Windows 11 quindi la casella sottostante, per confermare la cancellazione di tutto il contenuto dell’unità selezionata.
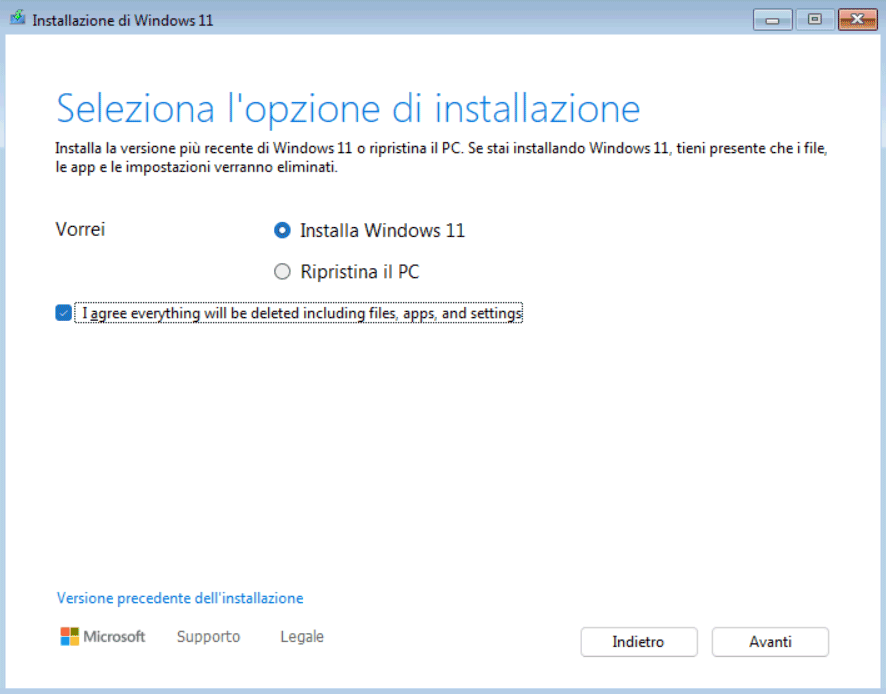
Con un clic su Versione precedente dell’installazione, si ha la possibilità di installare Windows 11 ricorrendo alla stessa routine di setup che contraddistingueva Windows 10. Così facendo si può anche optare per un’Installazione personalizzata che porti alla creazione di una copia di backup dell’installazione di Windows 11 corrente all’interno della cartella Windows.old.
Così facendo, sebbene l’installazione precedente sia sovrascritta, diventa comunque possibile recuperare dei file dall’istanza di Windows 11 precedentemente in uso sul sistema.
Usare il file ISO scaricato dai server Microsoft per formattare il PC Windows 11
La pagina Scarica Windows 11 permette anche di prelevare l’ultima versione di Windows 11 in formato ISO. Senza attrezzarsi né con il Media Creation Tool, né con uno strumento come Rufus, è semplicemente possibile cliccare due volte sul file .ISO scaricato dai server Microsoft e attendere che Windows 11 assegni, al suo contenuto, una lettera identificativa di unità.
A questo punto, con un doppio clic sul file setup.exe, è possibile formattare il PC Windows 11 effettuando una nuova installazione del sistema operativo Microsoft.
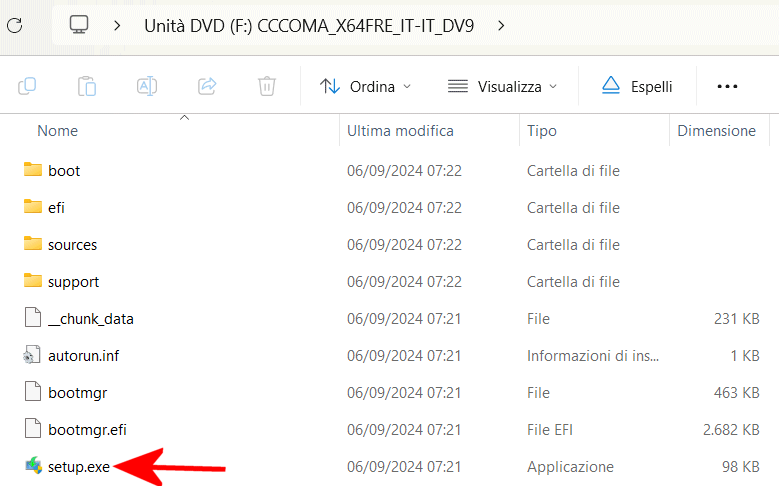
Nel caso in cui, al doppio clic sul file .ISO, comparisse un avviso di sicurezza, basta confermare premendo il pulsante Apri.
Dopo aver confermato la modalità di download degli aggiornamenti di Windows 11 in fase di installazione (si può eventualmente posticiparla) e accettato le condizioni di licenza, la routine d’installazione permette di procedere con il setup vero e proprio.

In questo caso, cliccando su Cambia elementi da mantenere, è addirittura possibile scegliere se mantenere file personali e applicazioni installate; se conservare solo i file personali (ma non i programmi); se rimuovere tutti i dati conservati nell’unità di memorizzazione.
/https://www.ilsoftware.it/app/uploads/2024/11/guida-formattare-PC-windows-11.jpg)
/https://www.ilsoftware.it/app/uploads/2025/04/windows-11-funzionalita-rimosse.jpg)
/https://www.ilsoftware.it/app/uploads/2025/04/wp_drafter_476261.jpg)
/https://www.ilsoftware.it/app/uploads/2025/04/inetpub-giunzione-rischio-sicurezza.jpg)
/https://www.ilsoftware.it/app/uploads/2025/04/recall-windows-11-seconda-versione.jpg)