Sarà certamente capitato anche a voi di avere un foglio elettronico Excel lunghissimo, con tanti dati, un’impostazione complessa e le informazioni contenute nell’intestazione che scompaiono puntualmente dopo appena due colpi di rotellina del mouse. Sappiate che è possibile fissare una riga su Excel, facendo ad esempio in modo di bloccare l’intestazione in maniera tale che il suo contenuto sia sempre visibile.
In questo articolo vediamo la procedura da seguire per mantenere sempre visibile il contenuto di una o più righe di Excel, presentando la prassi applicabile non solo nel caso del foglio elettronico Microsoft ma anche di altre applicazioni concorrenti.
Bloccare una riga su Excel con due semplici clic
Dopo aver aperto in Excel il documento sul quale si desidera intervenire, è necessario cliccare sul numero della riga da fissare. Ad esempio, per bloccare la prima riga del foglio elettronico, è sufficiente fare clic sul numero “1” a sinistra della riga stessa. In questo modo, l’intero contenuto della riga risulterà automaticamente evidenziato.
Nella barra degli strumenti di Excel, posta nella parte superiore dell’interfaccia del programma, si deve selezionare il menu Visualizza quindi Blocca riquadri. Dal menu a tendina che compare, si deve scegliere Blocca riquadri (la prima voce in elenco).
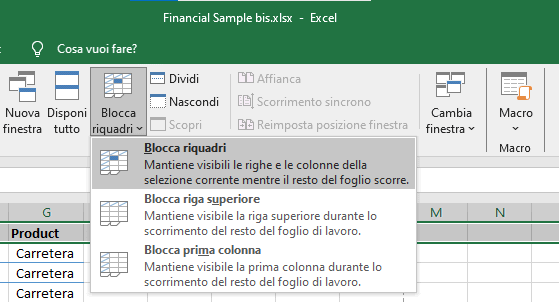
D’ora in avanti, scorrendo il contenuto del foglio elettronico verso il basso, la riga d’intestazione dovrebbe rimanere fissa mentre le altre dovrebbero “muoversi” facendo scrolling.
Per rimuovere la preferenza e ripristinare l’impostazione iniziale, è sufficiente tornare nel menu Visualizza quindi scegliere Sblocca riquadri.
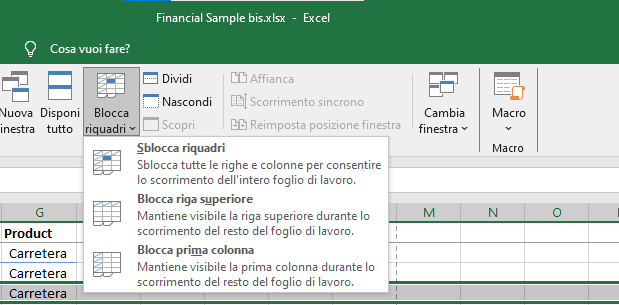
Cosa fare in caso di problemi nel fissare una riga Excel
Se Excel bloccasse più righe del previsto, è possibile che ci sia un riquadro bloccato in un’altra parte del foglio di lavoro, o che vi siano altre impostazioni attive.
È ad esempio importante controllare l’eventuale impostazione di aree di stampa. Cliccando su Layout di pagina, Area di stampa, si può selezionare Cancella aree di stampa per assicurarsi che nessuna impostazione influenzi il comportamento del foglio di calcolo.
Se si fosse attivato un filtro, è altrettanto importante controllare che non ci siano righe nascoste: potrebbero influenzare il comportamento del blocco a livello di riga.
In caso di problemi, suggeriamo di portarsi nella riga successiva rispetto a quella che si vuole fissare, cliccare su Visualizza quindi su Blocca riquadri per poi selezionare Blocca riga superiore.
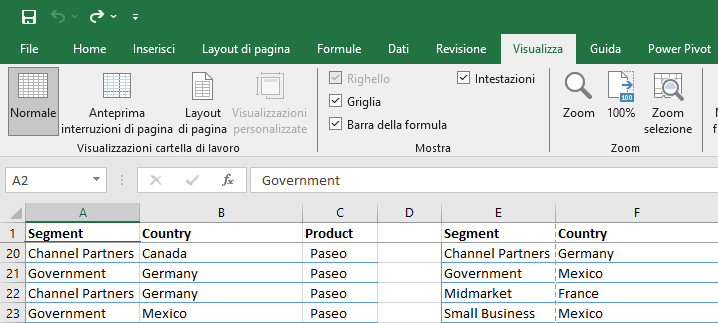
Come si vede nell’immagine, la riga di intestazione Excel è bloccata mentre la visualizzazione delle righe successive è già scorsa alla riga 20 e seguenti.
Bloccare una riga su LibreOffice Calc e su altri fogli elettronici
La procedura da applicare per ottenere lo stesso risultato in LibreOffice Calc e in altri prodotti concorrenti è molto simile. Di solito basta fare sempre riferimento al menu Visualizza.
Nel caso di Calc, si deve cliccare la riga immediatamente sotto quella da bloccare. Ad esempio, per fissare la prima riga ovvero quella d’intestazione, è sufficiente selezionare la riga numero 2.
A questo punto, è sufficiente portarsi nel menu Visualizza per poi scegliere Blocca celle, Blocca prima riga. È disponibile un pulsante dedicato anche nella barra degli strumenti del programma. All’interno di esso si trovano le opzioni Blocca prima riga e Blocca prima colonna.
Nel caso in cui, successivamente, si volesse rimuovere il blocco a livello di riga o colonna, basta tornare nel menu Visualizza e cliccare su Fissa righe e colonne.
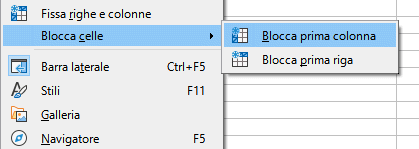
Anche gli utenti di Google Documenti possono seguire una prassi simile che consiste nel fare clic sul menu Visualizza quindi su Blocca e infine specificare quante righe bloccare.
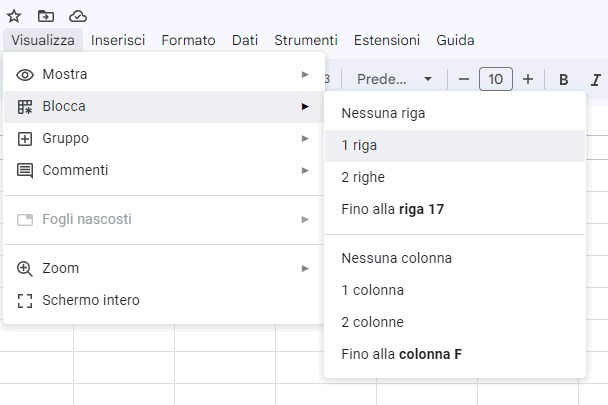
Per annullare l’impostazione, si può tornare in qualunque momento nel sottomenu Blocca e fare clic su Nessuna riga.
Credit immagine in apertura: iStock.com – juststock
/https://www.ilsoftware.it/app/uploads/2024/10/fissare-riga-excel-bloccare-intestazione.jpg)
/https://www.ilsoftware.it/app/uploads/2025/04/gd0.jpg)
/https://www.ilsoftware.it/app/uploads/2023/06/blocco-outlook-microsoft-365.jpg)
/https://www.ilsoftware.it/app/uploads/2025/04/office-2016-crash-patch.jpg)
/https://www.ilsoftware.it/app/uploads/2025/02/installazione-office-microsoft-365-gratuito.jpg)