Per accedere al BIOS/firmware del dispositivo in uso, tipicamente era necessario riavviare il PC quindi premere CANC/ESC oppure un altro tasto stabilito dal produttore della scheda madre.
Se si avesse la necessità di modificare i parametri di configurazione impostati a livello firmware, è possibile entrare nel BIOS da Windows 11 avvalendosi di alcuni semplici comandi. In questo modo è possibile evitare qualunque noiosa procedura in avvio e dimenticarsi del tasto o della combinazione di tasti da premere velocemente al boot della machina.
Entrare nel BIOS da Windows 11 usando l’avvio avanzato
Per entrare rapidamente nel BIOS da Windows 11, è sufficiente digitare Opzioni di ripristino nella casella di ricerca del sistema operativo (oppure, semplicemente, Ripristino e selezionare Opzioni di ripristino). A destra della voce Avvio avanzato, si può premere il pulsante Riavvia ora.
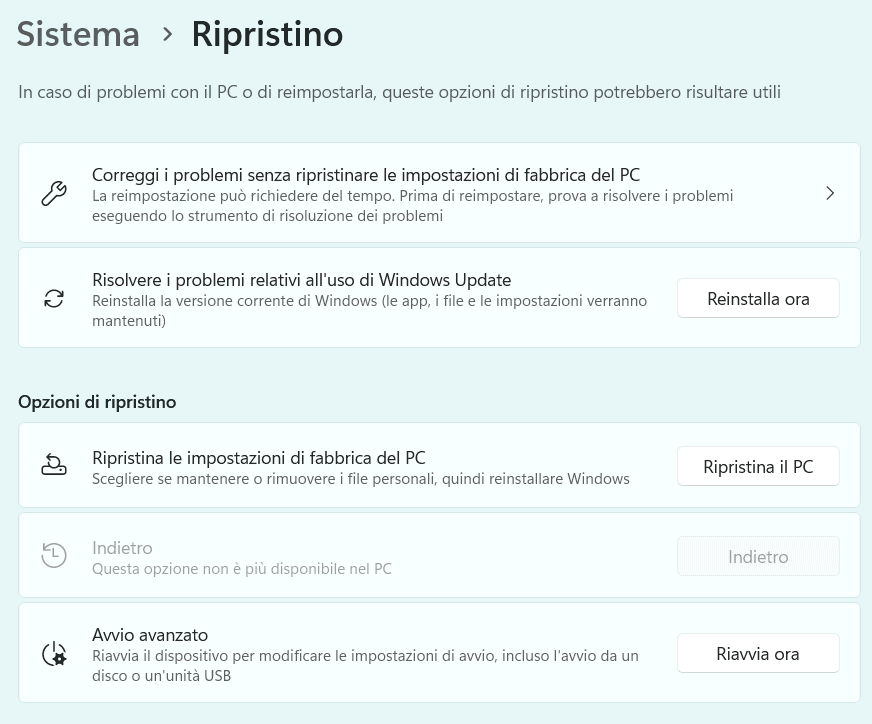
Dopo il riavvio del sistema dal menu di emergenza, apparirà una schermata blu con diverse opzioni. A questo punto è necessario selezionare, con il mouse o con i tasti freccia, l’opzione Risoluzione dei problemi, Opzioni avanzate. Qui si troverà la voce Impostazioni firmware UEFI.
Cliccando su Riavvia, il sistema sarà automaticamente riavviato e su accederà automaticamente alle impostazioni del BIOS/UEFI.

È possibile riavviare Windows direttamente nel menu avanzato (o menu di emergenza), premendo Windows+R quindi digitando quanto segue:
shutdown /r /o /f /t 0
Il comando può essere inserito così com’è e non richiede l’utilizzo dei privilegi amministrativi.
Come accedere al BIOS/UEFI usando un solo comando
Al paragrafo precedente abbiamo presentato anche l’utilizzo del comando shutdown. In Windows non serve soltanto per richiedere lo spegnimento o il riavvio del sistema: offre infatti una serie di possibilità avanzate. Tra di esse vi è l’opzione per riavviare il PC nel BIOS/UEFI, il tutto utilizzando un unico semplice comando.
Digitate shutdown /r /fw /f /t 0 nella casella di ricerca di Windows e attendete che compaia Esegui come amministratore nella colonna di destra. A questo punto cliccate su tale voce e attendete il riavvio del sistema nel BIOS/UEFI.
In alternativa, si può premere Windows+R, digitare shutdown /r /fw /f /t 0 nel campo Apri quindi utilizzare la combinazione di tasti CTRL+MAIUSC+INVIO per eseguire il comando con i privilegi di amministratore.
Credit immagine in apertura: iStock.com – NguyenDucQuang
/https://www.ilsoftware.it/app/uploads/2024/10/entrare-nel-bios-windows-11-come-fare.jpg)
/https://www.ilsoftware.it/app/uploads/2025/04/windows-11-funzionalita-rimosse.jpg)
/https://www.ilsoftware.it/app/uploads/2025/04/wp_drafter_476261.jpg)
/https://www.ilsoftware.it/app/uploads/2025/04/inetpub-giunzione-rischio-sicurezza.jpg)
/https://www.ilsoftware.it/app/uploads/2025/04/recall-windows-11-seconda-versione.jpg)