Nell’era digitale, la sicurezza dei dati è fondamentale e le password rappresentano una delle prime linee di difesa contro accessi non autorizzati. Tuttavia, può capitare di trovarsi in situazioni in cui è necessario accedere a un computer Windows quando sprovvisti della password di qualsiasi account configurato sulla macchina. In questo nostro articolo presentiamo un’efficace tecnica che permette di bypassare la password di Windows alla comparsa della schermata di login, indipendentemente dalla tipologia e dal numero di account utente configurati.
Il vantaggio, in questo caso, è che diventa possibile tornare ad accedere al contenuto dei PC dai quali si riteneva essere ormai “tagliati fuori”. Diversamente rispetto ad altri approcci, che abbiamo presentato negli articoli sulla password dimenticata in Windows 10 o in Windows 11, non è necessario disporre del supporto d’installazione di Windows o di un’unità di avvio.
Bypassare password Windows con gli strumenti di sistema
Abbiamo sviluppato un semplice script batch, scaricabile gratis cliccando qui, che va alla ricerca delle installazioni di Windows presenti sulle varie unità ed permette l’attivazione automatica di un meccanismo per bypassare la password di Windows richiesta al momento della scelta di un account, nella schermata di login.
Per utilizzare lo script, vi è esclusivamente la necessità di disporre di una chiavetta USB, da inserire quando indicato più avanti. Nella chiavetta USB, che non deve essere resa avviabile né configurata in modo particolare, basta copiare il file bypass.bat.txt, ottenibile cliccando sul link precedente (premere il tasto destro quindi Salva con nome).
Il file bypass.bat.txt, salvato nell’unità USB, deve essere infine rinominato in bypass.bat. In caso di difficoltà, premete Windows+R, digitate control folders, fate clic sulla scheda Visualizzazione quindi togliete la spunta dalla casella Nascondi le estensioni per i tipi di file conosciuti e infine cliccate su Applica. In questo modo vedrete la doppia estensione del file bypass.bat.txt e potrete agevolmente rinominarlo in bypass.bat.
Riavviare Windows nel menu di emergenza e accedere al prompt dei comandi
Che si utilizzi Windows 10 oppure una macchina basata su Windows 11, la procedura da seguire è identica. Alla comparsa della schermata di login, quando Windows chiede di scegliere uno degli account utente, premere il pulsante di accensione nell’angolo inferiore destro quindi premere lungamente il tasto MAIUSC sulla tastiera mentre si clicca su Riavvia il sistema.
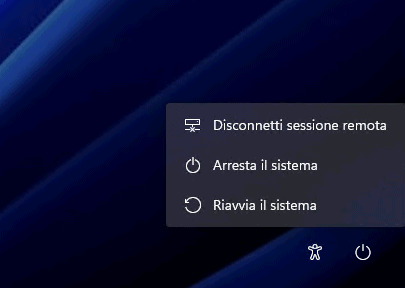
Al successivo avvio, Windows mostrerà il messaggio Attendere per poi esibire un menu di emergenza simile a quello riprodotto in figura.
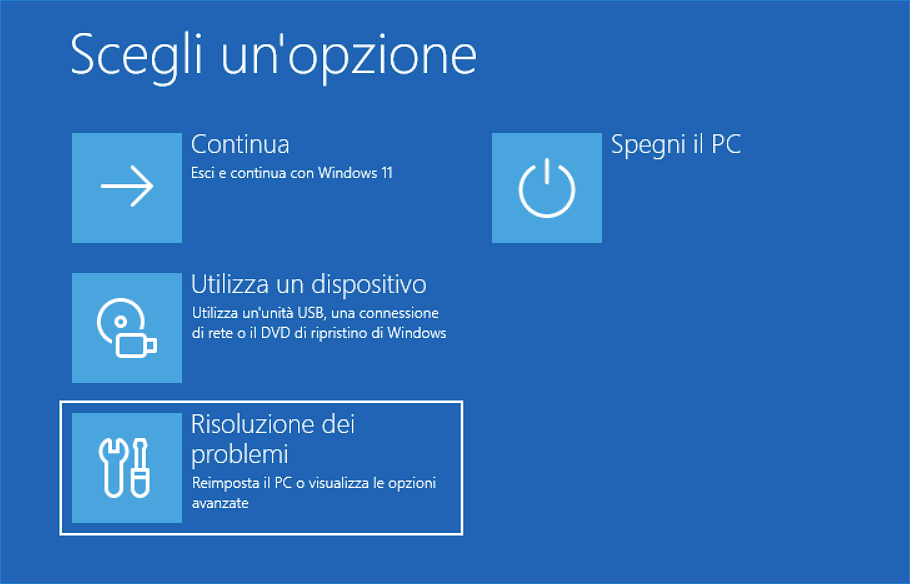
Per procedere, si deve scegliere Risoluzione dei problemi quindi selezionare Opzioni avanzate. Infine, come ultimo passo, bisogna scegliere la voce di menu Prompt dei comandi.
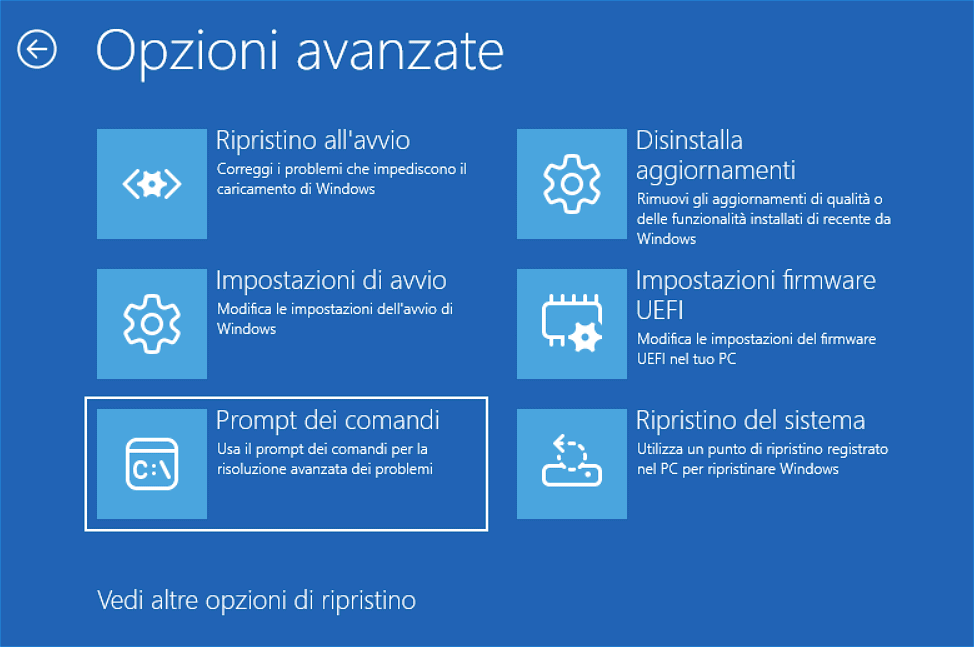
Il menu di emergenza fa così apparire una schermata a fondo nero con un prompt lampeggiante in corrispondenza della cartella X:\Windows\System32.
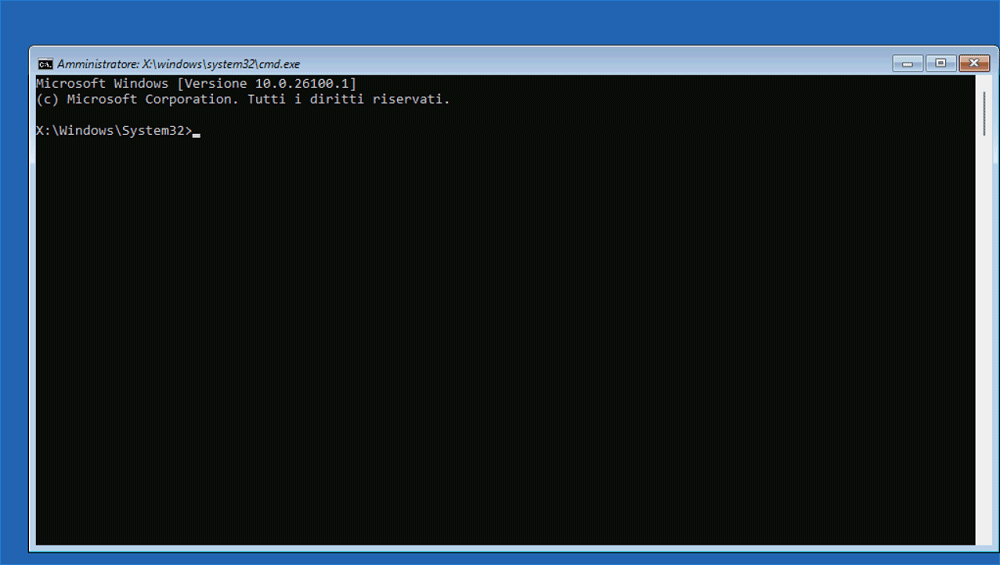
Inserire la chiavetta USB contenente il file bypass.bat
A questo punto, è finalmente possibile inserire la chiavetta USB che contiene il file bypass.bat, scaricato in precedenza.
Dopo aver atteso qualche secondo, è possibile digitare quanto segue in modo da individuare rapidamente la lettera identificativa di unità corrispondente alla chiavetta USB:
for %u in (D E F G H) do @if exist %u:\bypass.bat echo %u:
In alternativa, si può digitare dir D:\bypass.bat, dir E:\bypass.bat e così via fino a trovare la lettera di unità corretta.
Lo script è avviabile semplicemente digitando la lettera identificativa di unità corretta (corrispondente alla chiavetta USB) seguito da \bypass.bat.
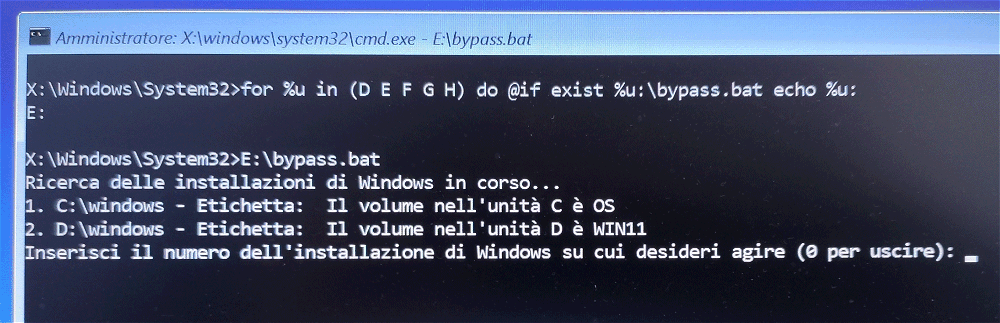
Il nostro script supporta anche configurazioni multiboot di Windows e permette di specificare su quale installazione del sistema operativo si desidera intervenire.
Alla richiesta Desideri impostare il bypass della password o ripristinare la configurazione di default di Windows, è sufficiente premere 1 seguito da Invio.
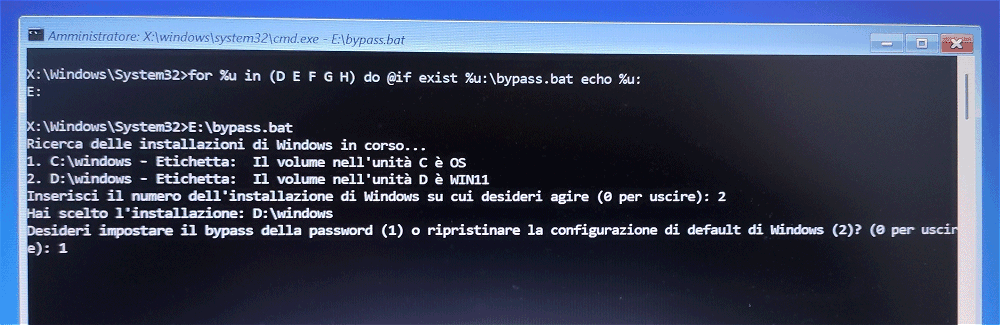
Dopo qualche istante di attesa, appare il messaggio Il sistema si riavvierà entro pochi secondi, attendere.
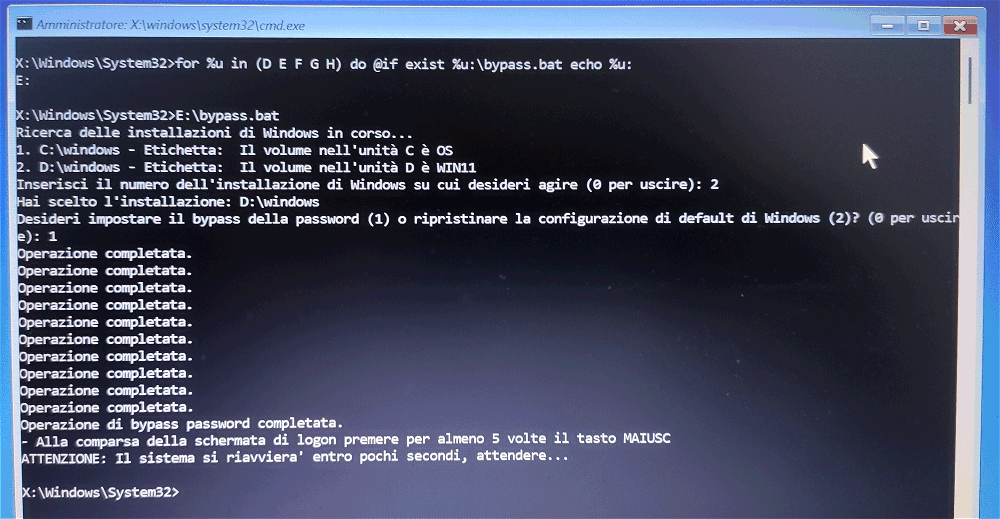
Come superare la richiesta della password al riavvio di Windows 10 e Windows 11
Dopo il riavvio del sistema, effettuato in automatico, non appena compare la schermata di login di Windows si deve premere ripetutamente il tasto MAIUSC sulla tastiera (almeno cinque volte di seguito) per far apparire il prompt dei comandi (schermata a sfondo nero).
Il comando net user consente di ottenere la lista degli account presenti sul sistema.
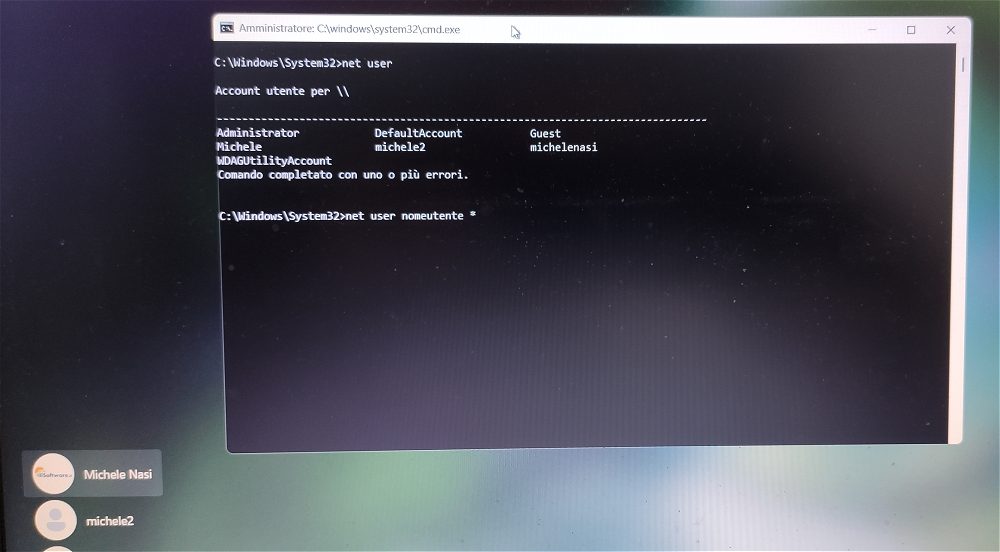
Con net user nomeutente *, si può cambiare subito la password associata al nome dell’account specificato. Diversamente, con i comandi seguenti, è possibile creare un nuovo utente dotato dei privilegi di amministratore (sarà in grado di accedere anche al contenuto delle cartelle di sistema e degli altri utenti):
net user nuovoadmin * /add
net localgroup administrators nuovoadmin /add
Al posto di nuovoadmin, si può specificare il nome dell’account amministratore che s’intende creare. In questo caso, è comunque necessario riavviare il sistema in modo che sia possibile scegliere il nuovo account dalla finestra di login.
Ripristinare la configurazione predefinita di Windows 10 o di Windows 11
Dopo aver bypassato la password di Windows 10 o di Windows 11, modificando quella di un account già presente o creando un nuovo account, si può riavviare il sistema dal menu di emergenza (tasto MAIUSC mentre si preme su Riavvia il sistema) quindi usare l’opzione 2 (Ripristinare la configurazione di default di Windows).
In alternativa, si può aprire una finestra amministrativa in Windows 10 o 11 scrivendo cmd nella casella di ricerca quindi selezionando Esegui come amministratore.
Dal prompt dei comandi aperto con i diritti amministrativi, si possono digitare i seguenti comandi:
reg delete "HKLM\SOFTWARE\Microsoft\Windows NT\CurrentVersion\Image File Execution Options\sethc.exe" /f reg delete "HKLM\SOFTWARE\Policies\Microsoft\Windows Defender" /v DisableAntiSpyware /f reg add "HKLM\SOFTWARE\Microsoft\Windows Defender\Features" /v TamperProtection /t REG_DWORD /d 1 /f
Una volta applicata la modifica, è essenziale riavviare il sistema operativo.
Una nota conclusiva importante
La procedura di bypassing che abbiamo descritto va ovviamente utilizzata soltanto sui propri sistemi o sulle macchine ove si fosse formalmente autorizzati ad operare.
Il meccanismo, inoltre, non funziona sui sistemi protetti con BitLocker: la cifratura dei dati sulle unità di memorizzazione non permette di applicare alcuna modifica senza essere a conoscenza della corretta chiave di decodifica.
Credit immagine in apertura: iStock.com – natasaadzic
/https://www.ilsoftware.it/app/uploads/2024/09/bypassare-password-windows.jpg)
/https://www.ilsoftware.it/app/uploads/2025/04/windows-11-funzionalita-rimosse.jpg)
/https://www.ilsoftware.it/app/uploads/2025/04/wp_drafter_476261.jpg)
/https://www.ilsoftware.it/app/uploads/2025/04/inetpub-giunzione-rischio-sicurezza.jpg)
/https://www.ilsoftware.it/app/uploads/2025/04/recall-windows-11-seconda-versione.jpg)