Quando si tratta di eseguire una distribuzione Linux all’avvio del PC, ad esempio una delle tante distro “live” che permettono l’utilizzo senza il bisogno di applicare modifiche sulle unità di memorizzazione, la soluzione più nota consiste nel configurare una chiavetta USB di boot. L’abbiamo visto, ad esempio, con l’utilità di partizionamento GParted, configurabile anche da Windows. E se vi dicessimo che c’è un modo semplice per avviare ISO al boot senza usare una chiavetta USB?
Firmware UEFI, indispensabile per avviare ISO al boot del PC
UEFI (Unified Extensible Firmware Interface) è un’interfaccia firmware che ha sostituito il vecchio BIOS, offrendo una serie di miglioramenti in termini di velocità, sicurezza e flessibilità. Una delle funzionalità chiave di UEFI è la capacità di effettuare il boot direttamente da partizioni costruite in modo speciale, chiamate partizioni EFI o EFI System Partitions (ESP).
Una partizione EFI è una piccola partizione dedicata e formattata con il file system FAT32, che contiene i file di avvio necessari per il sistema operativo e altri software (come strumenti di diagnostica). La partizione, di norma, è creata durante l’installazione del sistema operativo e memorizza il bootloader, responsabile dell’avvio del sistema operativo.
All’avvio di un sistema UEFI, il firmware va alla ricerca dei file eseguibili di avvio (generalmente con estensione .efi), che permettono di caricare il sistema operativo senza passare per i metodi di avvio tradizionali utilizzati dal BIOS, come il MBR (Master Boot Record).
Perché, allora, non sfruttare le abilità di UEFI per avviare file ISO al boot del sistema, anche su un computer che utilizza esclusivamente Windows?
Come funziona il caricamento di un sistema operativo da una partizione dedicata
Supponiamo di disporre di una partizione (in Windows le è assegnato l’identificativo di unità C:) contenente il sistema operativo Microsoft. Se si potessero ridurne le dimensioni per far spazio a un’altra partizione “di appoggio”, all’interno di essa potremmo inserire il contenuto di un file ISO, ad esempio una distribuzione Linux live oppure un tool per la diagnostica e la risoluzione dei problemi.
Scaricate in Windows una distribuzione Linux sotto forma di file ISO quindi cliccate due volte su di esso in modo che il sistema operativo “monti” il contenuto e assegni una lettera identificativa di unità. Al suo interno, potete verificare la presenza di una cartella EFI che contiene i file necessari per l’avvio. Nell’immagine, abbiamo preso come esempio Ubuntu:
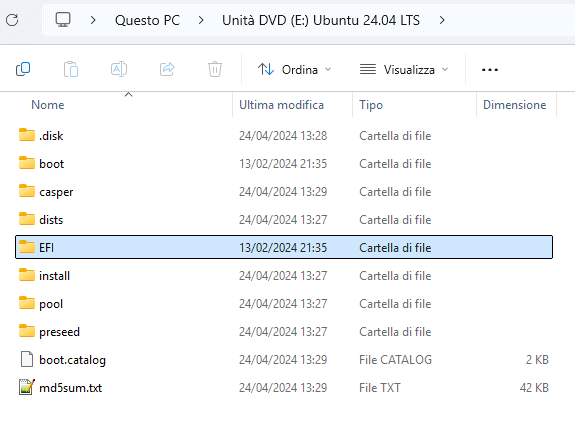
Come avviare l’immagine ISO da SSD o hard disk senza usare chiavette USB
Prima di procedere, tenete da parte il supporto d’installazione di Windows e verificate che sia avviabile dalla corrispondente chiavetta USB. Inoltre, evitate di applicare la procedura descritta nel seguito sulle unità protette con BitLocker: potreste dover essere costretti a digitare la chiave di ripristino più e più volte.
Premete quindi Windows+X, scegliete Gestione disco quindi cliccate con il tasto destro sull’unità C: contenente il sistema operativo. Scegliendo Riduci volume, si può fare spazio per la partizione EFI contenente i file della distro Linux live. Anche dello stesso GParted, ad esempio.
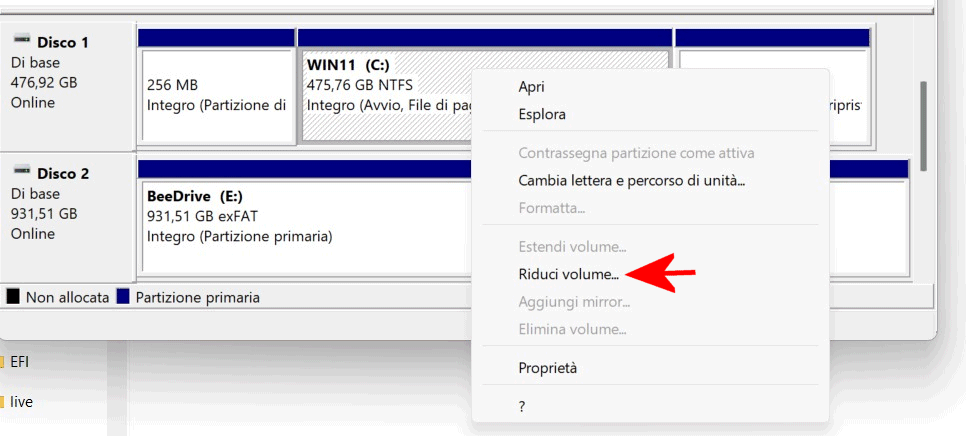
Posto di avere spazio libero a sufficienza sulla partizione selezionata, in corrispondenza di Specificare la quantità di spazio da ridurre, in MB, si deve indicare un valore che permetta di ospitare tutto il contenuto di un file ISO. Nel caso di GParted basta poco, per Ubuntu va indicato almeno 6144 (MB).
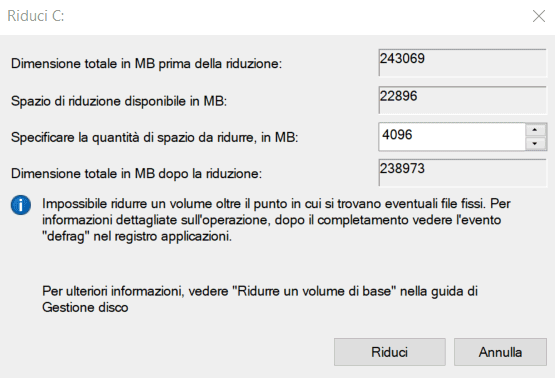
Nel caso in cui lo spazio non potesse essere ridotto (“Impossibile ridurre un volume oltre il punto in cui si trovano eventuali file fissi“), suggeriamo di disattivare temporaneamente la funzionalità di ibernazione digitando powercfg /h off in una finestra del prompt dei comandi aperta con i diritti di amministrazione. Ancora, è possibile disabilitare per un attimo il file di paging. Questi file, di grandi dimensioni, tipicamente interferiscono con le operazioni di ridimensionamento delle unità in Windows.
Creare la partizione EFI e formattarla FAT32
Il passaggio seguente consiste nel cliccare con il tasto destro sulla partizione accessoria appena creata quindi scegliere Nuovo volume semplice.
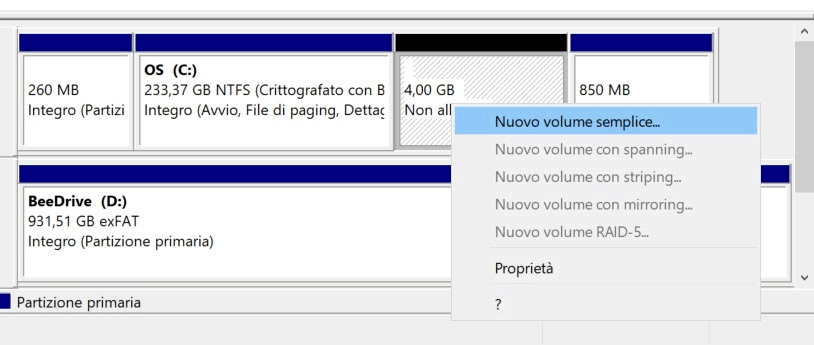
Si deve quindi assegnare una lettera identificativa di unità quindi formattare la partizione con il file system FAT32, come in figura:
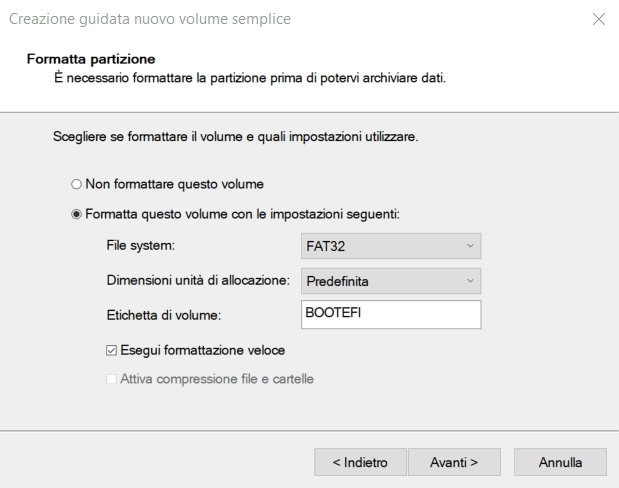
Avviare Linux dalla partizione EFI senza usare chiavette USB
A questo punto, è sufficiente aprire la partizione EFI dalla finestra Questo PC quindi copiarvi tutto il contenuto del file ISO della distribuzione Linux.
Digitando il comando shutdown /r /fw /f /t 0 nella casella di ricerca di Windows, quindi scegliendo Esegui come amministratore, il sistema si riavvierà all’interno del firmware UEFI.
Nella sezione Boot sequence, si dovrebbero trovare più voci di avvio: una che permette di effettuare il boot da Windows, l’altra che consente di avviare il sistema dalla partizione accessoria contenente Linux.
Queste preferenze dipendono per larga parte dal tipo di firmware UEFI in uso sulla macchina. Quelli più vecchi potrebbero avviare automaticamente l’unità contenente Linux. In questi casi, si può scegliere Boot from local operating system per esprimere la volontà di effettuare il boot dalla cartella EFI presente nella partizione di Windows.
In caso di problemi, comunque, è possibile usare il file manager della distribuzione Linux o il supporto di installazione di Windows (premere MAIUSC+F10 alla comparsa della schermata di scelta della lingua/layout di tastiera). Basta quindi accedere alla partizione EFI creata riducendo la partizione di sistema quindi rinominare la cartella EFI, ad esempio, in xEFI. Al successivo riavvio, non trovando più i file di boot nella posizione canonica, il firmware UEFI ripiegherà sul boot di Windows.
Allorquando si volesse ripristinare la situazione iniziale, basta rimuovere la partizione accessoria da Gestione disco quindi estendere la partizione di sistema di Windows.
/https://www.ilsoftware.it/app/uploads/2024/11/avviare-iso-al-boot-senza-chiavetta-usb.jpg)
/https://www.ilsoftware.it/app/uploads/2025/04/hotpatch-windows-11-enterprise-24H2.jpg)
/https://www.ilsoftware.it/app/uploads/2025/04/schermata-blu-windows-11-diventa-nera.jpg)
/https://www.ilsoftware.it/app/uploads/2025/04/nuovo-trucco-installazione-windows-11-senza-account-microsoft.jpg)
/https://www.ilsoftware.it/app/uploads/2025/03/windows-11-senza-connessione-rete-blocco-microsoft.jpg)