La funzionalità Wake-on-LAN (WoL) è una tecnologia di rete che permette di accendere o risvegliare un computer da remoto attraverso l’invio di un apposito pacchetto dati. Utilizzata principalmente in ambiti aziendali o per la gestione di server e dispositivi a distanza, WoL è utile per accedere da remoto alle risorse condivise su server, workstation e singoli dispositivi.
Supponete ad esempio di avere la necessità di accedere a una cartella condivisa su un computer collegato alla rete locale di casa o dell’ufficio. Non è necessario tenere la macchina sempre accesa: all’occorrenza basta inviare un pacchetto WoL per risvegliarla su richiesta.
Come Funziona Wake-on-LAN
Ogni scheda di rete ha un indirizzo MAC, un identificativo univoco che contraddistingue il dispositivo e che è impostato dal produttore. Il pacchetto magico (magic packet) di WoL è strutturato in maniera tale da contenere l’indirizzo MAC della scheda di rete utilizzata dal dispositivo che va acceso. Anche quando il computer è spento, la scheda di rete può restare attiva e in ascolto dei pacchetti in arrivo.
Quando la scheda di rete riconosce il proprio indirizzo MAC all’interno del pacchetto magico, invia un segnale al sistema per avviarsi o per uscire dallo stato di risparmio energetico.
Per usare Wake-on-LAN, la scheda deve supportare WoL: questa caratteristica è comune nel caso dei dispositivi recenti ma non sempre presente su quelli più vecchi. Inoltre, WoL deve essere opportunamente abilitata a livello di BIOS/UEFI.
Attivare WoL nel BIOS/UEFI
Per accedere al BIOS/UEFI da Windows 11, si può digitare quanto segue nella casella di ricerca del sistema operativo avendo cura di selezionare Esegui come amministratore:
shutdown /r /fw /f /t 0
Indipendentemente dal produttore della scheda madre, ci si troverà nel BIOS del dispositivo in uso.
Portandosi nella sezione Power management, è necessario attivare l’opzione Power On By PCI-E oppure WoL (Wake-on-LAN).
Al rientro in Windows, dopo aver salvato la preferenza a livello di BIOS/UEFI, si deve premere la combinazione di tasti Windows+X quindi scegliere Gestione dispositivi.
Abilitare la funzionalità Wake-on-LAN sulla scheda di rete
Dalla finestra Gestione dispositivi di Windows 11, si deve fare doppio clic su Schede di rete quindi cliccare due volte sul nome della scheda di rete in uso. Nella scheda Avanzate, si deve selezionare l’impostazione Wake on Magic Packet quindi verificare che sia posta su Enabled.
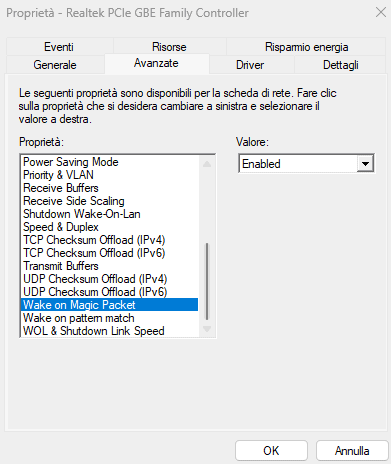
Il passaggio seguente consiste nel fare clic su Risparmio energia per poi attivare entrambe le caselle Consenti al dispositivo di riattivare il computer e Consenti solo a Magic Packet di riattivare il computer.
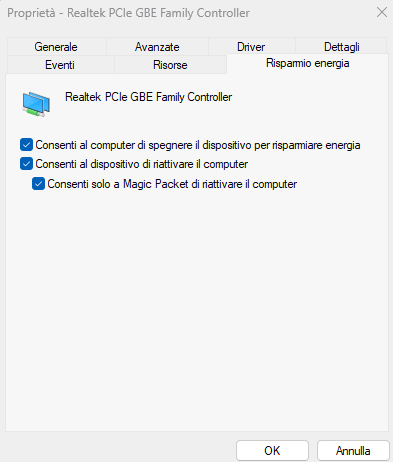
Dopo aver completato questa semplice procedura, è necessario utilizzare un software che invii il pacchetto magico e risvegli il computer.
Annotare indirizzo IP e MAC address
Digitando cmd nella casella di ricerca di Windows 11, è quindi necessario annotare l’indirizzo IP del sistema all’interno della rete locale e l’indirizzo MAC della sua scheda di rete.
Per procedere in tal senso, si può digitare il comando ipconfig /all concentrandosi sulle informazioni riportate al di sotto del riferimento Ethernet o Scheda Ethernet:

Suggeriamo di spegnere il PC quindi di usare un software gratuito come WakeMeOnLan di Nirsoft, da avviare su un altro sistema. Cliccando con il tasto destro del mouse sull’indirizzo IP del computer da svegliare, si può scegliere Wake Up Selected Computers.
Lo stesso risultato è ottenibile con applicazioni come Depicus e Mocha WOL, disponibili per Android e iOS.
Configurare il router per Wake-on-LAN da remoto
Dopo aver verificato che tutto funzioni in ambito locale, è possibile inviare un pacchetto WoL anche via Internet. Il miglior modo per procedere in tal senso è configurare un server VPN sul router, stabilire una connessione a distanza quindi inviare il pacchetto WoL specificando l’indirizzo IP locale e il MAC address corretti (rilevati in precedenza con il comando ipconfig /all).
È sempre consigliabile assegnare un indirizzo IP privato statico al sistema da risvegliare mediante il pacchetto magico WoL.
Se non si volesse utilizzare un collegamento VPN, è necessario attivare il port forwarding sulla porta UDP 9 (comunemente utilizzata per la funzionalità WoL) utilizzando il pannello di amministrazione del router. La regola di port forwarding deve inoltrare i pacchetti in ingresso sulla porta UDP 9 verso l’indirizzo IP statico del sistema Windows 11 da accendere a distanza.
Suggeriamo di limitare le connessioni in ingresso a specifici indirizzi IP pubblici, in modo tale da evitare che utenti non autorizzati provochino l’accensione dei sistemi da remoto.
Nel software che invia il pacchetto magico WoL al sistema Windows 11 bisogna in questo caso aver cura di specificare l’indirizzo IP pubblico del router, insieme con l’indirizzo MAC del sistema da avviare a distanza.
In generale, se si desidera utilizzare WoL da una rete esterna (Internet), è necessario configurare il port forwarding sul router, assicurandosi che il pacchetto sia correttamente girato verso l’indirizzo IP locale del computer target.
Principali problemi con Wake-on-LAN su Windows 11
- Compatibilità hardware: Come evidenziato in precedenza, non tutte le schede di rete o i BIOS/UEFI supportano WoL, soprattutto sui dispositivi più datati. Alcune schede di rete integrate non mantengono la funzionalità attiva quando il dispositivo è spento.
- Configurazione incompleta o scorretta: La configurazione di WoL richiede di abilitare le impostazioni sia nel BIOS/UEFI che a livello di sistema operativo. Se una delle impostazioni non è corretta, WoL non funziona.
- Attivazione di WoL sull’IP pubblico: Da parte nostra sconsigliamo di attivare il port forwarding sull’indirizzo IP pubblico del router verso il sistema da accendere a distanza. Se non si utilizza una VPN o non si limita gli accessi tramite IP, il dispositivo potrebbe risvegliarsi accidentalmente.
- Port Forwarding e IP statico: Per funzionare correttamente, WoL richiede un indirizzo IP statico e l’utilizzo del port forwarding. Se l’indirizzo IP privato (locale) del dispositivo cambia o se il router si resetta, il pacchetto magico non arriverà a destinazione.
Credit immagine in apertura: iStock.com – Talaj
/https://www.ilsoftware.it/app/uploads/2024/10/abilitare-wake-on-lan-windows-11.jpg)
/https://www.ilsoftware.it/app/uploads/2025/04/windows-11-funzionalita-rimosse.jpg)
/https://www.ilsoftware.it/app/uploads/2025/04/wp_drafter_476261.jpg)
/https://www.ilsoftware.it/app/uploads/2025/04/inetpub-giunzione-rischio-sicurezza.jpg)
/https://www.ilsoftware.it/app/uploads/2025/04/recall-windows-11-seconda-versione.jpg)