Per impostazione predefinita, adesso che Microsoft ha eliminato anche WordPad da Windows 11, i file DOCX di Word appaiono sempre con un’icona generica quando Office non è installato e sul sistema in uso non è presente alcuna suite per l’ufficio alternativa (LibreOffice, ONLYOFFICE,…). Sappiate però che non è strettamente necessario installare Microsoft Office per visualizzare e modificare un file DOCX, XLSX (Excel) o PPTX (PowerPoint): basta il browser Web.
Utilizzare OneDrive e Microsoft 365 Online per aprire file Word, Excel e PowerPoint
Per aprire i file di Word, Excel e PowerPoint memorizzati in locale, anche in assenza di Microsoft Office e di altre suite per l’ufficio, basta cliccare con il tasto destro del mouse sul nome del file e selezionare Sposta in OneDrive.
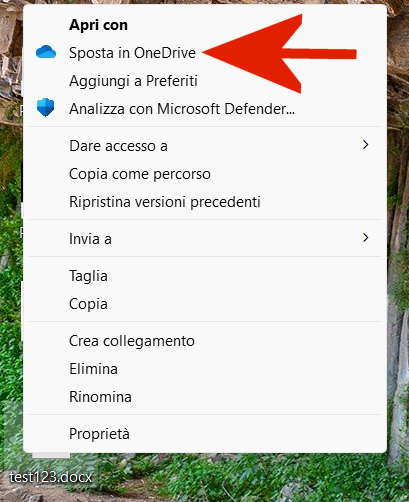
Windows effettua automaticamente l’upload del file Office su OneDrive e visualizza i contenuti della cartella disponibile sul cloud.
Non appena compare un simbolo raffigurante una spunta verde a destra del nome del file, nella finestra di OneDrive, si può cliccare con il tasto destro del mouse sul suo nome per poi scegliere Visualizza online.
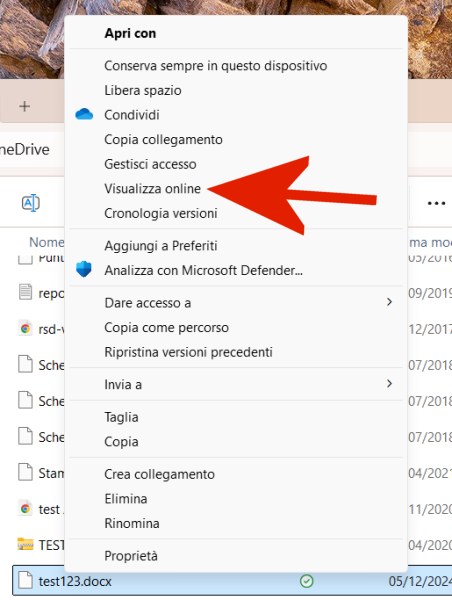
In questo modo il file selezionato, indipendentemente dal suo formato, è automaticamente aperto in Microsoft 365 Online, pronto per essere visualizzato e modificato con gli strumenti disponibili sulla suite cloud di Microsoft.
Microsoft 365 Online è la versione gratuita della suite per l’ufficio che non necessita di installazione e non prevede il versamento di alcun canone mensile. Precedentemente nota come Office Online, Microsoft 365 Online può essere utilizzata solamente previo login con un account Microsoft.
Trascinare il file Office da aprire all’interno della schermata di Microsoft 365 Online
Non è indispensabile usare il comando Sposta in OneDrive presente nel menu contestuale di Windows (tasto destro).
In alternativa, è possibile avviare il browser Web, collegarsi con la home page di Microsoft 365 Online, portarsi nella cartella locale contenente il file Office da aprire quindi effettuare un’operazione di trascinamento nella finestra del browser.
Se il browser fosse ridotto a icona, è possibile tenere premuto sul file Office da aprire con il tasto sinistro del mouse, spostarne l’icona su quella del browser nella barra delle applicazioni quindi, sempre tenendo premuto il tasto sinistro del mouse, rilasciarlo quando ci si trova davanti alla home page di Microsoft 365 Online.
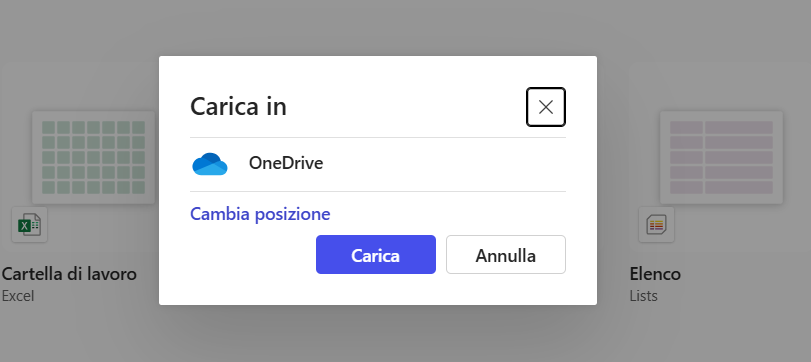
Alla comparsa della richiesta Carica in OneDrive è necessario fare clic su Carica. Al termine dell’upload, si vede semplicemente selezionare Apri.
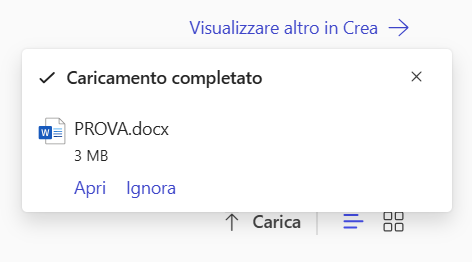
Per semplificare ulteriormente questi passaggi, ci si può portare nella home page di Microsoft 365 Online, cliccare sui tre puntini in alto a destra quindi, ad esempio nel caso di Google Chrome, scegliere Trasmetti, salva e condividi per poi optare per Installa pagina come app.
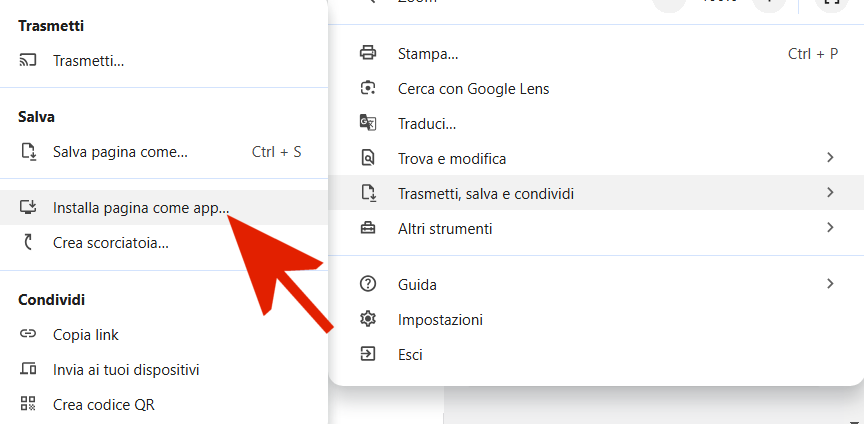
Dopo la comparsa di Microsoft 365 Online come icona nella barra delle applicazioni di Windows, si può fare clic su di essa con il tasto destro e selezionare Aggiungi alla barra delle applicazioni. In questo modo si possono aprire file Office memorizzati in locale, semplicemente trascinandoli su questa icona.
Aprire i file DOCX, XLSX, PPTX con l’estensione Editor Office
Chi utilizza Chrome o altri browser derivati da Chromium, può installare l’estensione Google Editor Office: permette di aprire i file Office memorizzati in locale senza passaggi aggiuntivi. In questo caso la visualizzazione del contenuto dei documenti Office non utilizza Microsoft 365 Online bensì le applicazioni che compongono la suite Google Workspace.
Il vantaggio in questo caso è tangibile perché basta fare doppio clic sul file Office locale, selezionare Scegli un’app nel PC e impostare il percorso dell’eseguibile del browser. Nel caso di Chrome, in genere è il seguente:
"C:\Program Files\Google\Chrome\Application\chrome.exe"
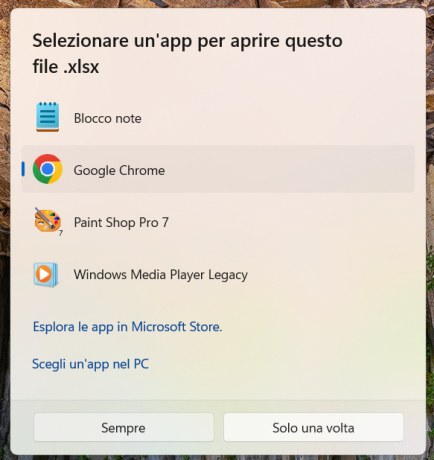
Dopo aver selezionato il pulsante Sempre, tutti i file nel formato specificato (ad esempio DOCX, XLSX o PPTX) si apriranno automaticamente con Chrome e Google Workspace.
Digitando c:\ nella barra degli indirizzi del browser (Chrome mostra un indirizzo del tipo file:///C:/) ci si può addirittura muovere tra le cartelle locali e aprire i documenti Office che interessano.
L’unico svantaggio derivante dall’uso di Editor Office consiste in qualche incompatibilità della suite online di Google nella resa del documento originale. Spesso manca qualche font di carattere o il layout subisce qualche modifica.
Credit immagine in apertura: Microsoft
/https://www.ilsoftware.it/app/uploads/2024/12/come-aprire-documenti-office-senza-office.jpg)
/https://www.ilsoftware.it/app/uploads/2025/04/gd0.jpg)
/https://www.ilsoftware.it/app/uploads/2023/06/blocco-outlook-microsoft-365.jpg)
/https://www.ilsoftware.it/app/uploads/2025/04/office-2016-crash-patch.jpg)
/https://www.ilsoftware.it/app/uploads/2025/02/installazione-office-microsoft-365-gratuito.jpg)