/https://www.ilsoftware.it/app/uploads/2025/02/cerchia-cerca-anche-su-desktop-chrome.jpg)
Correva il mese di gennaio 2024 quando Google annunciava l’introduzione della funzionalità Circle to Search (Cerchia e cerca) sugli smartphone top di gamma. Negli ultimi anni, abbiamo assistito a una rivoluzione nella ricerca online: dalla possibilità di fare domande vocali, al riconoscimento musicale tramite il semplice canticchiare di una melodia. Circle to Search è una funzione progettata per rendere la ricerca più fluida e immediata.
Attraverso un semplice gesto sullo schermo, è possibile selezionare ciò che incuriosisce utilizzando movimenti naturali come il cerchiare, evidenziare, scarabocchiare o toccare un oggetto o una parola. Subito dopo, le informazioni pertinenti compaiono sullo schermo senza dover abbandonare l’applicazione attuale.
Come usare il Circle to Search su desktop
Sapevate che gli utenti di Google Chrome su desktop possono utilizzare una funziona integrata che ricorda da vicino il Circle to Search dei dispositivi mobili?
Per attivare una ricerca visuale e capire istantaneamente cos’è un oggetto che appare in un’immagine o che appare in un video, basta ricorrere allo storico Google Lens. La tecnologia alla base di Google Lens è stata inserita in numerosi progetti dell’azienda di Mountain View. Lens, ad esempio, permette di riconoscere il testo (OCR) presente in qualunque immagine, oppure in una delle pagine che compongono un documento PDF. Ancora, può essere utilizzato per tradurre testi e ottenerne una versione immediatamente utilizzabile.
Nell’immagine che segue, abbiamo preso la foto di una borsa qualunque pubblicata su Unsplash. Cliccando con il tasto destro sull’immagine, si può selezionare Cerca con Google Lens.
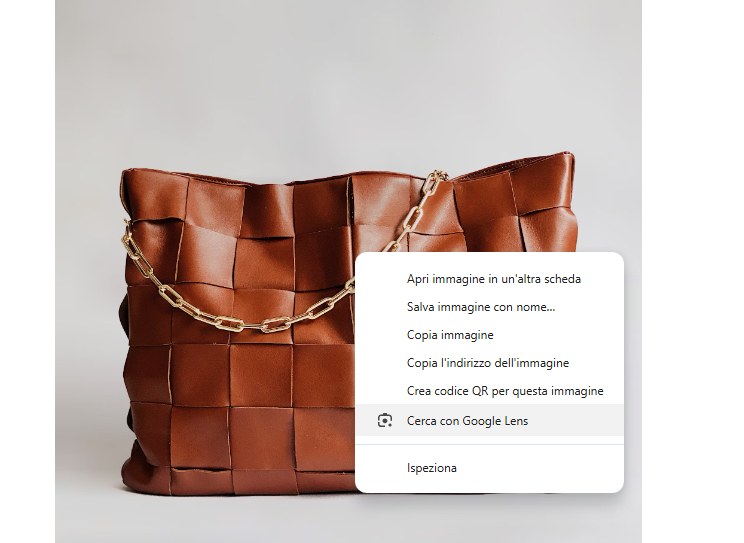
Qui, disegnando un rettangolo intorno alla porzione dell’immagine di proprio interesse, Chrome apre una colonna sulla destra mostrando i risultati che sono visualmente simili a quello evidenziato nella foto.
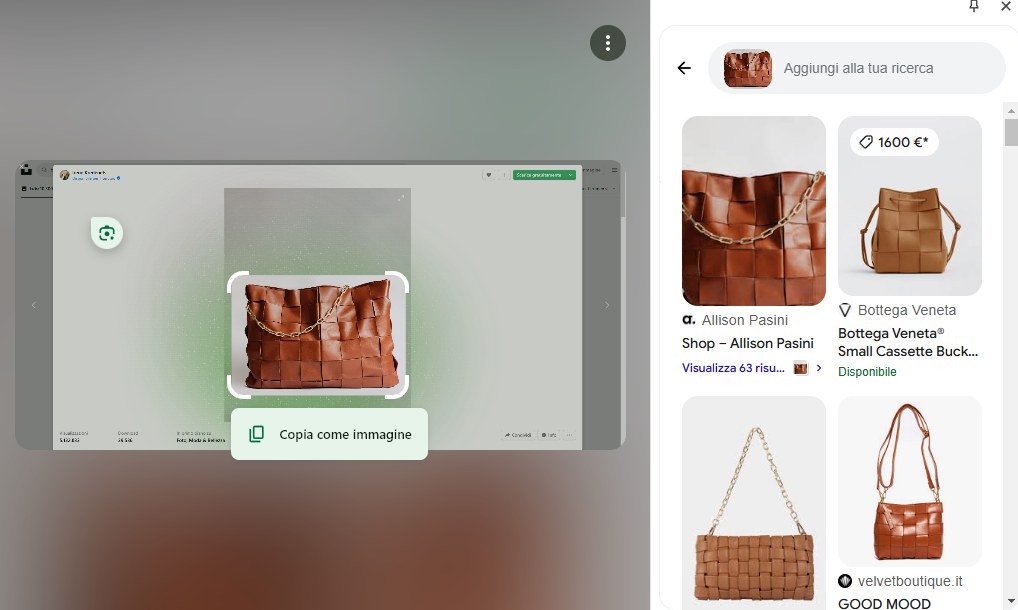
Lo stesso trucco si può applicare anche con i video. Supponete di voler trovare qual è il nome di un oggetto che appare su YouTube e dove è possibile acquistarlo.
Da desktop, basta cliccare con il tasto destro del mouse sul video YouTube. Dopo aver fatto clic una prima volta, compare un menu contestuale le cui prime due voci sono Loop e Copia URL video. Cliccando una seconda volta sul video YouTube, al di fuori del menu contestuale, appare un secondo menu di scelta.
Qui, è finalmente possibile trovare la voce Cerca con Google Lens: cliccandoci sopra, la riproduzione del video s’interrompe per dare modo all’utente di disegnare un rettangolo intorno al prodotto del quale si stanno cercando informazioni.
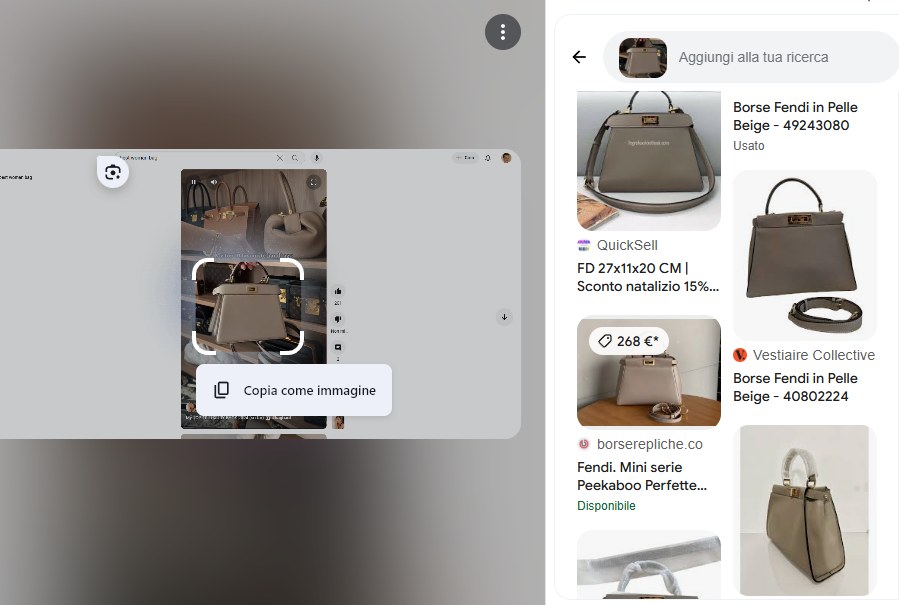
Il consiglio è sempre quello di mettere in pausa il video nel punto esatto in cui l’oggetto è perfettamente visibile quindi premere con il tasto destro del mouse per due volte sul video (in modo da far comparire Cerca con Google Lens).
Credit immagine in apertura: Google
/https://www.ilsoftware.it/app/uploads/2024/08/opera-copertina.jpg)
/https://www.ilsoftware.it/app/uploads/2025/04/privacy-link-visitati-google-chrome.jpg)
/https://www.ilsoftware.it/app/uploads/2025/04/wp_drafter_474882.jpg)
/https://www.ilsoftware.it/app/uploads/2025/04/comandi-ai-tag-gestire-schede-browser.jpg)