Le chiavette USB sono strumenti che tanti, tra noi, utilizzano ogni giorno per memorizzare ogni tipo di dato. Abbiamo più volte rimarcato che sono dispositivi di storage per forza di cose da ritenere “vulnerabili”: il tempo, le temperature elevate, cicli di scrittura ripetuti e intensivi possono contribuirne a ridurne significativamente la vita. Memorizzare dati in una chiavetta USB non è sicuro, così come non lo è su qualunque altro supporto di memorizzazione. Per questo motivo è essenziale attivare meccanismi di backup e sincronizzazione del contenuto delle proprie chiavette. Mantenere una copia degli stessi dati su più supporti, mette al riparo da situazioni imprevedibili ed azzera il rischio di perdite di dati.
Come far rivivere una chiavetta USB inutilizzabile
Può capitare piuttosto spesso, inoltre, di non riuscire più a memorizzare dati in una chiavetta USB. Se si prova a formattarla con l’utilità Gestione disco di Windows (combinazione di tasti Windows+X, Gestione disco), il sistema operativo mostra l’errore Il volume è stato creato correttamente ma non è stato formattato. Nello schema grafico che riflette i volumi collegati al sistema e la struttura delle rispettive partizioni, la chiavetta USB è talvolta genericamente indicata come unità RAW.
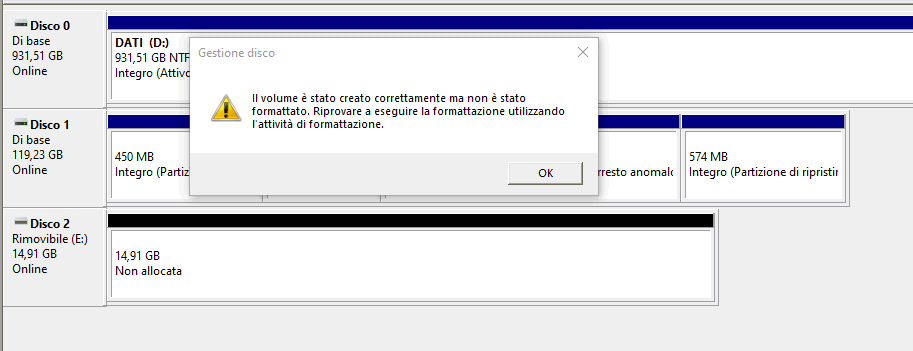
Questo errore indica che il sistema operativo non riesce a riconoscere il formato del file system sulla chiavetta USB, anche se si cerca di formattarla. Il riferimento al volume RAW può indicare un problema con la tabella delle partizioni o con la struttura del file system stesso.
Il primo tentativo: usare Diskpart
Diskpart è uno strumento a riga di comando integrato nei sistemi operativi Windows, progettato per gestire le partizioni in qualsiasi supporto di memorizzazione. Con Diskpart, è possibile eseguire diverse operazioni relative ai dischi, alle partizioni e ai volumi, come la creazione di partizioni, la formattazione, l’estensione o la riduzione delle partizioni, la modifica delle etichette dei volumi e altro ancora.
Per provare a “rianimare” una chiavetta USB che dà problemi, si può innanzi tutto provare a eliminare le partizioni dal supporto USB usando Diskpart. Quest’operazione risulta particolarmente utile anche nei casi in cui l’unità USB fosse partizionata utilizzando strumenti software di terze parti oppure distribuzioni e tool Linux.
La procedura si concretizza digitando cmd nella casella di ricerca di Windows quindi selezionando Esegui come amministratore. A questo punto, digitando diskpart, si può impartire il comando list disk per ottenere l’elenco delle unità, comprese quelle rimovibili, collegate con il sistema Windows.
Il passo essenziale consiste nell’individuare l’identificativo corrispondente alla chiavetta USB collegata con il PC. Attenzione perché commettere un errore in questa fase potrebbe portare alla cancellazione di dati importanti. Nell’esempio, la chiavetta USB è Disco 2: lo si capisce dalla dimensione indicata (14 Gigabytes), che corrisponde più o meno alla capienza del supporto rimovibile.
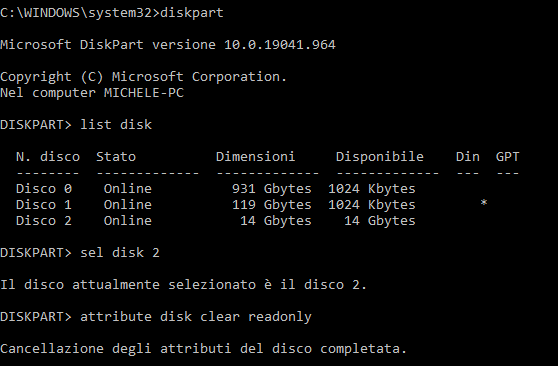
Il comando sel disk (in questo caso abbiamo usato sel disk 2 per selezionare appunto l’unità Disco 2) permette di selezionare l’unità rimovibile di proprio interesse mentre il comando clean elimina istantaneamente tutte le partizioni.
Errore di accesso negato con Diskpart
Se l’utilità Diskpart restituisse l’errore Accesso negato non permettendo l’applicazione di modifiche sul contenuto della chiavetta USB, il primo tentativo da mettere in campo consiste nel digitare l’istruzione che segue, in modo da rimuovere l’attributo di sola lettura eventualmente presente:
attribute disk clear readonly
La creazione di una partizione primaria dovrebbe a questo punto essere consentito:
create partition primary
Come passo seguente, si può formattare la partizione specificando il file system prescelto, ad esempio FAT32 o NTFS:
format fs=ntfs
Comparsa dell’errore Impossibile trovare il file specificato: come risolvere
Se, impartendo il comando di formattazione, Diskpart dovesse mostrare l’errore Impossibile trovare il file specificato, è necessario agire a più basso livello. Il nostro consiglio è quello di chiudere Diskpart, digitando exit, quindi scaricare e installare il software MiniTool Partition Wizard nella versione free, completamente gratuita.
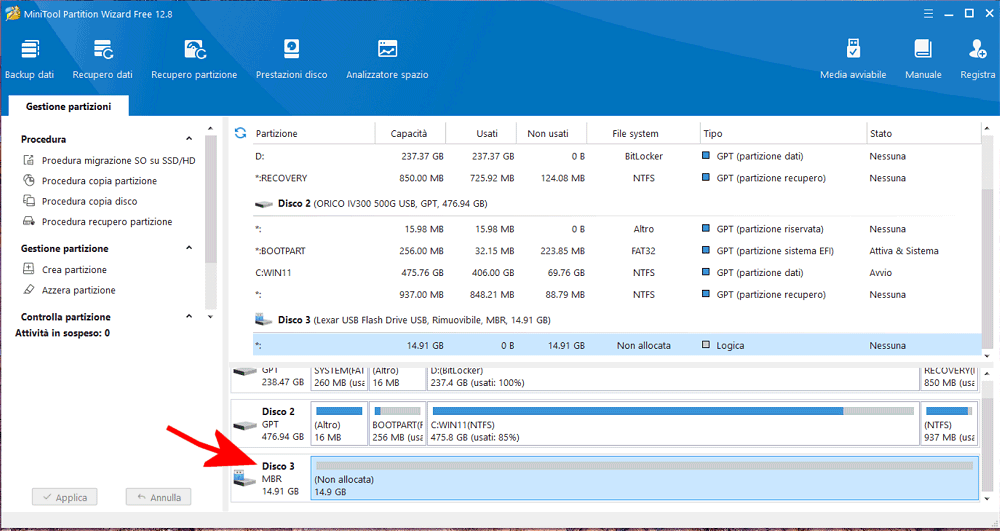
MiniTool Partition Wizard rende molto più semplice l’individuazione della chiavetta USB che non funziona correttamente. Nel nostro caso, come si vede in figura, è indicata come Disco 3.
Cliccando con il tasto destro su di essa, nell’interfaccia del software di partizionamento, si deve fare clic su Azzera partizione, scegliere Riempi settori con 0 nella schermata successiva quindi avviare l’operazione con un clic sul pulsante Applica in basso a sinistra.
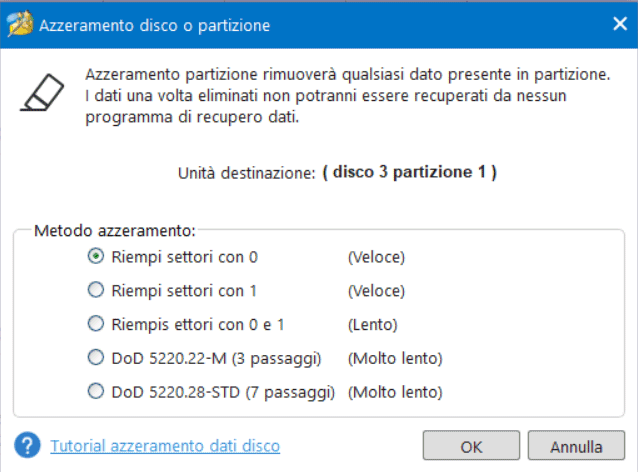
Ad operazione conclusa, si deve nuovamente fare clic con il tasto destro sull’unità USB nell’interfaccia di MiniTool Partizion Wizard, quindi scegliere Crea. Si può a questo punto creare una partizione primaria che occupi tutto lo spazio disponibile, ricordandosi sempre di fare clic sul pulsante Applica in basso a sinistra.
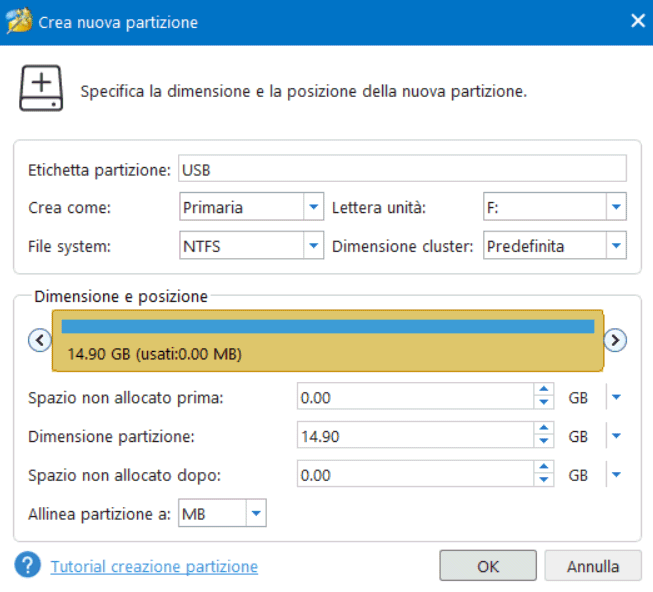
Come ultimo passo, si può finalmente premere di nuovo con il tasto destro sull’unità USB e scegliere la voce Formatta. A valle di tutti questi interventi, se il problema con la chiavetta USB fosse solamente a livello logico e non ci fossero problematiche fisiche, il dispositivo di memorizzazione dovrebbe tornare funzionante.
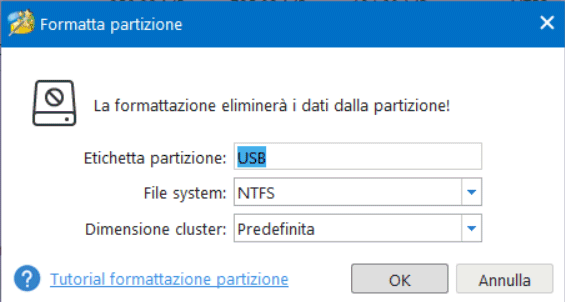
Windows dovrebbe a questo punto assegnare una lettera identificativa di unità e rendere nuovamente disponibile la chiavetta USB. Da MiniTool Partition Wizard, si può eventualmente fare clic con il tasto destro e scegliere Verifica file system (opzione Solo verifica, nessuna correzione errori) per eseguire un veloce controllo con chkdsk dell’unità rimovibile e accertarsi dell’assenza di problematiche evidenti.
Credit immagine in apertura: iStock.com – kyoshino
/https://www.ilsoftware.it/app/uploads/2024/02/recuperare-chiavetta-USB-inutilizzabile.jpg)
/https://www.ilsoftware.it/app/uploads/2025/03/command-palette-launcher-powertoys.jpg)
/https://www.ilsoftware.it/app/uploads/2025/03/microsoft-pc-manager-pulizia-registro-sistema.jpg)
/https://www.ilsoftware.it/app/uploads/2025/03/defender-windows-winring0.jpg)
/https://www.ilsoftware.it/app/uploads/2025/02/migrationapp-trasferire-dati-pc-windows-11.jpg)