Creare screenshot significa catturare schermate che riproducono fedelmente ciò che appare sullo schermo del dispositivo in uso: un’immagine, la finestra di un’applicazione o l’intero desktop. La procedura per acquisire una schermata, tuttavia, varia a seconda del sistema operativo utilizzato.
Il metodo più comune in Windows consiste nel premere il tasto Stamp per “fotografare” l’intera schermata. Con la combinazione di tasti ALT + Stamp si può catturare la finestra attiva. In un altro articolo abbiamo visto tutti i modi per attivare la cattura schermo in Windows.
Gli stessi pulsanti Stamp e ALT + Stamp funzionano generalmente con le varie distribuzioni Linux, anche se molte di esse puntano su strumenti di cattura integrati. È inoltre possibile utilizzare applicazioni di terze parti come Scrot e Shutter.
Su macOS l’approccio più “gettonato” consiste nel ricorrere alla combinazione di tasti Cmd + Shift + 3 per acquisire l’intero schermo. Per catturare un’area specifica, si può utilizzare Cmd + Shift + 4 per poi selezionare il riquadro di proprio interesse. Il sistema operativo Apple consta anche di uno strumento di cattura integrato chiamato Utilità di cattura, che offre ulteriori opzioni di acquisizione.
Il miglior programma multipiattaforma per catturare schermate: Flameshot
Se gli screenshot su PC vi paiono complessi da gestire (tante impostazioni di sistema alle quali fare riferimento e diverse combinazioni di tasti da tenere a mente…) un software open source come Flameshot vi cambierà la vita.
Semplice da usare ma ricco di funzionalità, Flameshot offre strumenti per catturare schermate su Windows, Linux e macOS, con la possibilità di modificarle direttamente. Dopo aver catturato un’area dello schermo, infatti, l’utente può apportare modifiche direttamente nell’applicazione. Aggiungere frecce, evidenziare porzioni di testo, nascondere dati personali o riservati mediante sfocatura o “effetto pixel”, inserire caselle di testo, disegni a mano libera, bordi rettangolari o circolari, contatori numerici incrementali sono solo alcune delle caratteristiche offerte da Flameshot.
Oltre all’editor integrato, Flameshot consente di personalizzare colori, pulsanti, scorciatoie da tastiera e persino il modo con cui le immagini sono salvate, il tutto tramite un’intuitiva finestra di configurazione.
Con un solo clic nell’interfaccia di Flameshot, è inoltre possibile caricare le immagini sul cloud e ricevere un link da condividere con altri utenti.
I più smaliziati apprezzeranno anche le ampie potenzialità da riga di comando: grazie a questi strumenti è facile automatizzare il funzionamento di Flameshot e, ad esempio, integrarlo con scorciatoie e script personalizzati.
Come usare Flameshot
Installare Flameshot è molto semplice: basta fare riferimento alla sezione download del sito ufficiale che contiene il file di setup per Windows. Nel caso del sistema operativo Microsoft è possibile scaricare anche la versione portabile: permette di utilizzare l’applicazione senza installare nulla. Basta semplicemente estrarre il contenuto dell’archivio compresso in C:, accedere alla sottocartella bin quindi cliccare due volte sull’eseguibile flameshot.exe.
Nel caso di Linux, Flameshot è installabile in molti modi. Chi preferisse utilizzare il package manager della distro Linux in uso può farlo. Ad esempio, gli utenti di Ubuntu e delle distribuzioni derivate da Debian non devono fare altro che digitare il comando apt install flameshot.
Sui sistemi macOS, si può usare il file distribuito in formato .dmg oppure ricorrere all’apprezzato gestore di pacchetti Homebrew.
Come catturare schermate e modificarne il contenuto
Per richiedere la cattura di una schermata, è sufficiente premere il tasto configurato (ad esempio Stamp), verificando che non sia già in uso da parte di altre applicazioni (ad esempio Microsoft OneDrive su Windows). In alternativa, si può fare clic sull’icona di Flameshot. In entrambi i casi ci si trova dinanzi a una schermata come quella riprodotta in figura, che riassume i principali comandi utilizzabili.
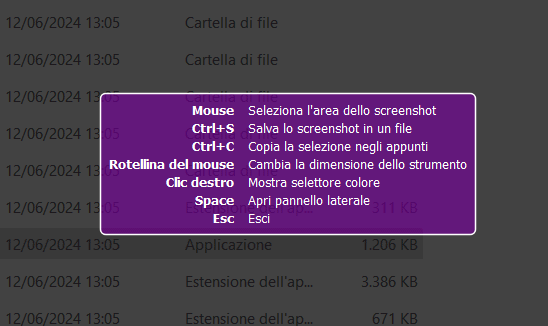
Effettuando un’operazione di selezione sullo schermo, con il mouse o con il touchpad, è possibile selezionare l’area da acquisire. Una volta conclusa l’operazione, Flameshot evidenzia la zona oggetto d’intervento e, immediatamente sotto, propone una serie di pulsanti che consentono di applicare modifiche o salvare l’immagine.
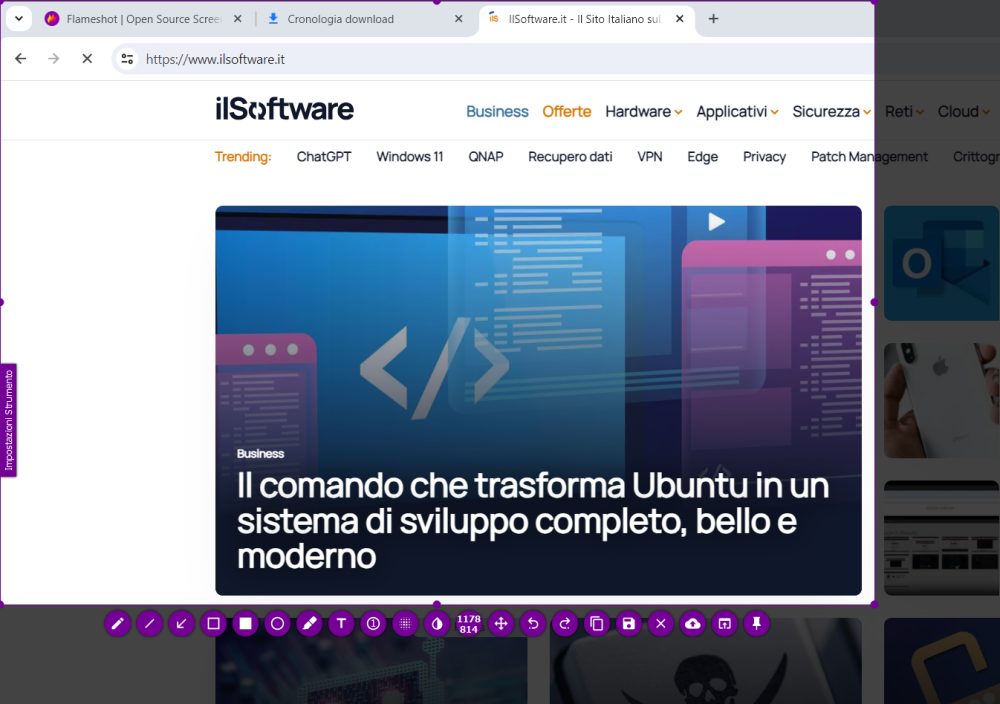
Nel circoletto al centro, Flameshot riporta la dimensione in pixel dell’area selezionata: sulla sinistra ci sono gli strumenti per evidenziare porzioni importanti, per inserire forme, testi, “bolle” con un contatore numerico (utile per identificare gli screenshot a colpo d’occhio), nascondere informazioni riservate e così via. A destra, invece, sono posizionati i controlli per spostare l’area di acquisizione (si può in ogni caso agire sulle “maniglie” per estenderla o ridurla), copiarne il contenuto negli appunti, salvarla come file, caricarla sul cloud e altro ancora.
Il bello è che quello proposto da Flameshot è un vero e proprio editor: si possono aggiungere elementi e poi annullare o ripristinare le modifiche premendo un solo tasto (o le classiche combinazioni di tasti CTRL+Z e CTRL+MAIUSC+Z). Per annullare l’operazione di cattura, è in ogni caso possibile premere il tasto ESC.
Personalizzare il funzionamento di Flameshot
Cliccando con il tasto destro sull’icona di Flameshot quindi scegliendo l’opzione Configurazione, si può innanzi tutto personalizzare l’interfaccia del programma ma soprattutto definire quali nomi sono assegnati alle schermate via via acquisite: basta infatti selezionare la scheda Editor nome file quindi comporre la struttura per i nomi dei file, che può contenere riferimenti dinamici.
Con un clic sulla scheda Generale, si può modificare il percorso predefinito per la memorizzazione dei file, autorizzare o meno il controllo automatico degli aggiornamenti, nascondere il messaggio di benvenuto all’avvio, copiare directory e URL del file salvato o caricato sul cloud.
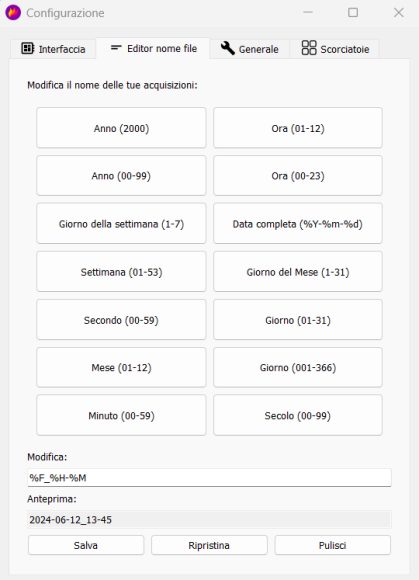
La sezione Scorciatoie, infine, dà modo di personalizzare i tasti che l’utente può premere per richiedere un’azione ben precisa. Senza dover intervenire sugli elementi grafici che compongono l’interfaccia del programma.
Conclusioni
Flameshot si configura come uno strumento essenziale per chi ha la necessità di catturare e modificare screenshot in modo semplice e veloce. Grazie alle sue numerose funzionalità, all’editor integrato e alle opzioni di personalizzazione, questo software open source e multipiattaforma si distingue come una delle migliori soluzioni gratuite disponibili.
La sua interfaccia intuitiva e le caratteristiche evolute, rendono Flameshot un’applicazione adatta sia agli utenti evoluti che ai meno esperti.
Che si tratti di catturare rapidamente un’area dello schermo o di realizzare anteprime complesse con annotazioni, applicazione di sfocature e altre modifiche, Flameshot si rivela uno strumento estremamente versatile e potente, allo stesso tempo leggero e facile da usare.
/https://www.ilsoftware.it/app/uploads/2024/06/catturare-schermate-con-flameshot.jpg)
/https://www.ilsoftware.it/app/uploads/2025/04/rootkit-linux-io_uring.jpg)
/https://www.ilsoftware.it/app/uploads/2025/04/emf-wii.jpg)
/https://www.ilsoftware.it/app/uploads/2025/04/download-ubuntu-25-04-novita.jpg)
/https://www.ilsoftware.it/app/uploads/2025/04/fedora-workstation-42.jpg)