È tornato popolare il trucco che permette di creare una cartella nascosta sul desktop di Windows. Ultimamente se ne parla molto spesso: di che cosa si tratta ed è una “furbizia” da prendere in considerazione. Diciamo subito che l’espediente non è nuovo: ne parlavamo in vecchio articolo dedicato ai trucchi per Windows 10 ma bisogna risalire addirittura a MS-DOS per trovarne i primi esempi di utilizzo.
In un altro articolo abbiamo spiegato perché premendo il tasto ALT e alcuni numeri si ottengono dei simboli. Digitando la combinazione di tasti . in una finestra del prompt dei comandi (cmd) di Windows si richiama un carattere speciale invisibile noto come spazio non interrompibile o carattere bianco invisibile (NBSP, Non-Breaking Space).
Questo carattere ASCII esteso è utile per inserire spazi non visibili nei nomi di file, documenti e password. Mantiene un blocco di testo su una stessa riga, evitando la divisione automatica a capo. E, ancora, è usato per creare nomi di cartelle senza caratteri visibili o per evitare il rilevamento di spazi vuoti in alcune applicazioni.
Creazione di una cartella nascosta sul desktop di Windows
Se cliccate con il tasto destro sul desktop di Windows e scegliete Nuovo, Cartella, provate ad assegnare soltanto il carattere che (non) compare premendo ALT+255. Otterrete una cartella che “fluttua” sul desktop e sembra non avere alcun nome:
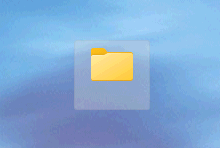
Adesso cliccate con il tasto destro su di essa, scegliete Proprietà quindi cliccate sulla scheda Personalizza e infine su Cambia icona.
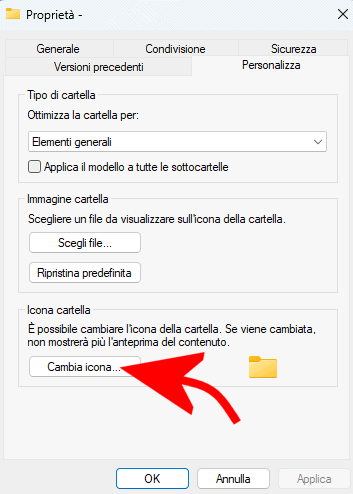
Dalla finestra Cambia icona per la cartella selezionate un’icona completamente bianca, come quella evidenziata in figura quindi fate clic sul pulsante OK.
![]()
La cartella creata sul desktop scomparirà completamente alla vista di chiunque. La sua presenza emerge soltanto tenendo premuto il tasto sinistro del mouse sul desktop quindi effettuando un’operazione di trascinamento per selezionare più icone.
Nella figura che segue, notate il quadrato di colore diverso? Ecco, quella è proprio la cartella invisibile appena creata, che appare soltanto effettuando un’operazione di selezione sul desktop.
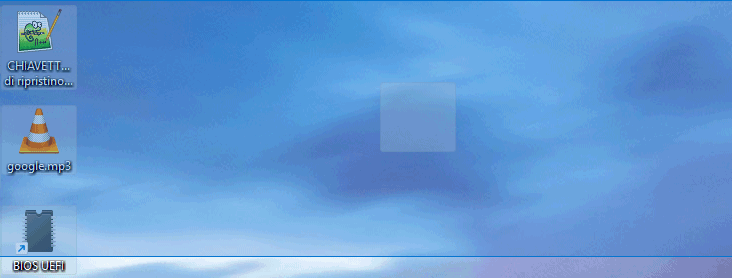
Come rendere la cartella ancora più nascosta
Per rendere ancora più discreta la presenza della cartella invisibile creata sul desktop di Windows, basta digitare cmd nel campo di ricerca, scegliere Esegui come amministratore quindi impartire il seguenti comandi:
cd %userprofile%\Desktop
attrib +h +s " "
Al posto dello spazio tra le doppie virgolette, si deve digitare il carattere invisibile che esce premendo ALT+255.
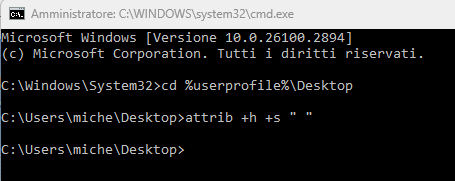
Tornando sul desktop (Windows+D) quindi premendo F5 per aggiornarne il contenuto, la presenza della cartella invisibile non sarà ravvisabile neppure con un’operazione di selezione sul contenuto del desktop. Il comando attrib utilizzato in precedenza, provvede infatti ad aggiungere gli attributi “nascosto” e “di sistema” alla cartella.
Come accedere rapidamente alla cartella invisibile
A questo punto si pone il problema di come visualizzare rapidamente il contenuto della cartella nascosta sul desktop ed eventualmente aggiungere file o rimuoverli.
La strada più breve consiste nel digitare ancora una volta cmd nella casella di ricerca, scegliere Esegui come amministratore quindi scrivere quanto segue:
explorer %userprofile%\Desktop\
Dopo \Desktop\ si deve premere la combinazione ALT+255 prima di battere il tasto Invio. Così facendo si apre Esplora file con il contenuto della cartella nascosta sul desktop di Windows.
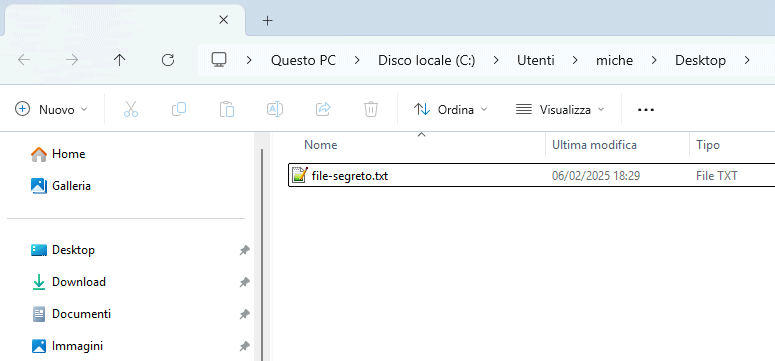
La cartella nascosta in Windows è un metodo sicuro per nascondere file personali?
La risposta breve è: no. Sebbene il nome fuori standard e l’utilizzo del comando attrib contribuiscano a rendere meno evidente una cartella, il suo contenuto è innanzi tutto indicizzato dalla ricerca di Windows. Se digitate file-segreto (nel caso dell’esempio nell’immagine) nel menu Start, Windows mostrerà immediatamente tale elemento. A meno che non si imposti un’eccezione in Windows Search.
Inoltre, ci siamo divertiti a sviluppare uno script PowerShell che, fornito un percorso in ingresso, trova la presenza di eventuali sottocartelle con il nome corrispondente al solo carattere che esce usando ALT+255.
Premete Windows+X, scegliete Windows PowerShell o Terminale, quindi incollate quanto segue (tasto destro del mouse):
function Get-FoldersWithAlt255 {
param (
[string]$startPath
)
# Aggiungi lo slash finale se non è presente
if (-not $startPath.EndsWith('\')) {
$startPath = $startPath + '\'
}
$alt255Char = [char]0x00A0 # Il carattere non visibile ALT+255 (non spazio)
# Funzione ricorsiva che esplora le cartelle e si ferma se trova una cartella ALT+255
function Explore-Folder {
param (
[string]$path
)
try {
# Ottieni tutte le cartelle, inclusi elementi nascosti e di sistema, evitando errori di accesso
$folders = Get-ChildItem -Path $path -Directory -Force -ErrorAction Stop
foreach ($folder in $folders) {
# Se il nome della cartella è ALT+255, stampa il percorso e non esplorare ulteriormente
if ($folder.Name -eq $alt255Char) {
Write-Output $folder.FullName
}
else {
# Se il nome non è ALT+255, esplora ricorsivamente la cartella
Explore-Folder -path $folder.FullName
}
}
}
catch {
# Ignora qualsiasi errore (compreso "Accesso negato") senza mostrarlo a video
}
}
# Inizia l'esplorazione dalla cartella di partenza fornita come parametro
Explore-Folder -path $startPath
}
Scrivendo Get-FoldersWithAlt255 seguito dal percorso, tra virgolette, da controllare lo script restituisce le directory all’interno delle quali si trova una sottocartella denominata con il carattere ALT+255.
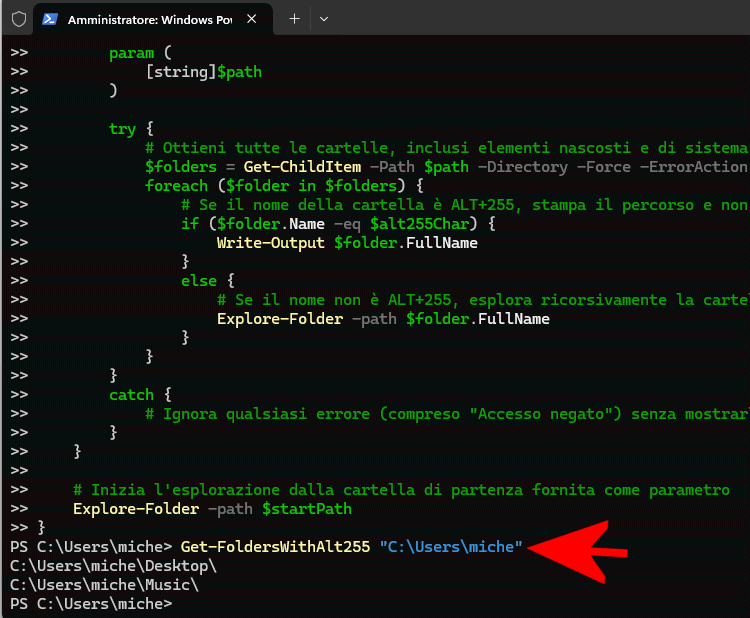
La morale è che no, l’uso di cartelle nascoste con l’utilizzo del carattere speciale ALT+255 non è affatto un buon modo per proteggere file personali da occhi indiscreti.
Il sistema più adatto resta l’utilizzo del software open source VeraCrypt che permette di creare contenitori crittografati utili per nascondervi dati riservati. I contenitori cifrati di VeraCrypt, una volta “montati” (previo inserimento della password corretta), diventano visibili nella finestra Questo PC di Windows. A ciascuno di essi, infatti, il sistema operativo assegna automaticamente una lettera identificativa di unità.
/https://www.ilsoftware.it/app/uploads/2025/02/cartella-nascosta-invisibile-windows.jpg)
/https://www.ilsoftware.it/app/uploads/2025/04/errore-0x80070643-winre.jpg)
/https://www.ilsoftware.it/app/uploads/2025/04/perche-barra-applicazioni-windows-11-inamovibile.jpg)
/https://www.ilsoftware.it/app/uploads/2025/04/inetpub-aggiornamenti-microsoft-windows-11.jpg)
/https://www.ilsoftware.it/app/uploads/2025/04/violazione-di-sicurezza-secure-boot.jpg)