I server DNS ricoprono un ruolo cruciale nella traduzione degli indirizzi Web in IP. Ogni volta che si digita un indirizzo come google.it o ilsoftware.it, il sistema DNS permette di recuperare l’indirizzo IP del server sul quale è ospitato il sito di proprio interesse. Utilizzare DNS più performanti o capaci di offrire funzionalità in più rispetto a quelli del proprio provider Internet, può fare una notevole differenza. Cambiare DNS in Windows 10 può rivelarsi una soluzione utile per migliorare la velocità di navigazione, aumentare la sicurezza online o accedere a contenuti bloccati nella propria area geografica.
La procedura per cambiare DNS è rimasta inalterata anche in Windows 10. Tuttavia, Microsoft sta spingendo per l’utilizzo della schermata Rete e Internet contenuta nelle impostazioni del sistema operativo. Chi è un utente storico di Windows, può trovare oggettive difficoltà nell’individuare la sezione delle impostazioni attraverso la quale risulta possibile cambiare DNS.
Fortunatamente, si può accedere alla vecchia interfaccia per modificare i DNS in Windows 10 premendo Windows+R, digitando ncpa.cpl, cliccando il tasto destro sull’interfaccia di rete in uso quindi scegliendo Proprietà. Come passo finale, basta fare riferimento a Protocollo Internet versione 4 e Protocollo Internet versione 6, cliccando sul pulsante Proprietà.
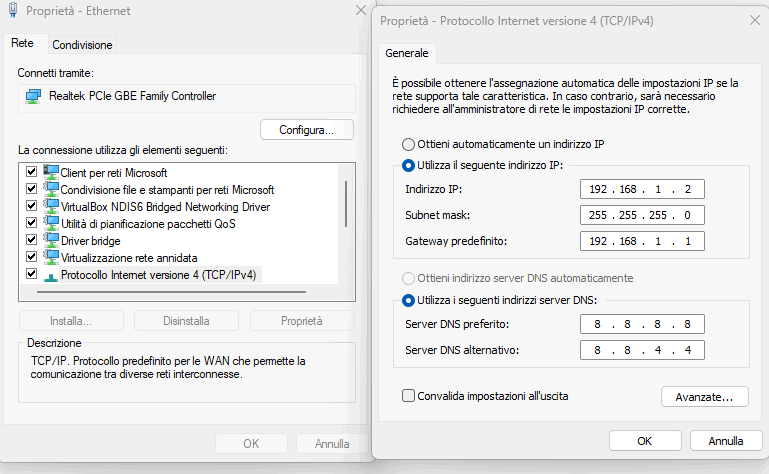
Come cambiare DNS Windows 10 con un solo comando
Un aspetto forse poco noto è che si può richiedere la modifica del DNS utilizzato in Windows 10 con un solo comando, senza perdersi tra le impostazioni del sistema operativo.
Utilizzando la finestra che appare digitando ncpa.cpl, come visto in precedenza, si deve innanzi tutto annotare il nome dell’interfaccia di rete per la quale si desiderano modificare le impostazioni. Di solito si trova Ethernet come nome dell’interfaccia quando si usa un collegamento via cavo; Wi-Fi se ci si serve di un collegamento wireless con il router.
Va tenuto presente che ogni interfaccia di rete indicata nella finestra Connessioni di rete, può avere le sue specifiche impostazioni DNS.
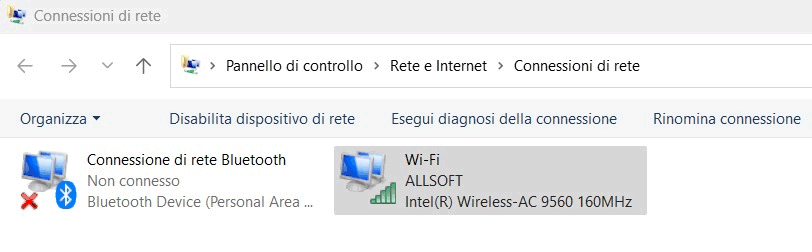
Premendo Windows+X, scegliendo Windows PowerShell (amministratore), quindi usando il comando che segue, si può cambiare DNS senza compiere nessun altro intervento:
Set-DnsClientServerAddress -InterfaceA "Wi-Fi" -ServerA "1.1.1.1","1.0.0.1"
Al posto di Wi-Fi, va indicato il nome dell’interfaccia di rete. Mentre 1.1.1.1 e 1.0.0.1, vanno eventualmente sostituiti con i server DNS che si vogliono utilizzare.
Nell’esempio, 1.1.1.1 e 1.0.0.1 sono i DNS Cloudflare generici. Cloudflare, come altri provider, offrono poi DNS più specializzati in grado di bloccare malware e contenuti per adulti.

Come ripristinare la configurazione DNS predefinita in Windows 10
Windows 10, così come gli altri sistemi operativi Windows, di default imposta le interfacce di rete in maniera tale che ciascuna di esse riceva automaticamente indicazione sui server DNS da utilizzare da parte del router o più in generale del server DHCP presente nella rete locale.
Sempre ricorrendo a PowerShell, si può usare un comando che permette di ripristinare la configurazione DNS predefinita (opzione Ottieni indirizzo server DNS automaticamente nelle impostazioni dell’interfaccia di rete specificata).
Per procedere in tal senso, basta aprire una finestra PowerShell in Windows 10 (Windows+X, Windows PowerShell amministratore) quindi digitare quanto segue:
Set-DnsClientServerAddress -InterfaceA "Wi-Fi" -Reset
L’indicazione Wi-Fi, al solito, deve essere sostituita con il nome dell’interfaccia di rete desunto dalla finestra ncpa.cpl.
Controllare quali server DNS sono in uso in Windows
In entrambi i casi, prima e dopo l’utilizzo dei comandi PowerShell, si può impartire l’istruzione ipconfig /all per verificare gli indirizzi dei server DNS effettivamente in uso. Essi compaiono accanto alla voce Server DNS (verificare quali dati si riferiscono all’interfaccia di rete di proprio interesse).
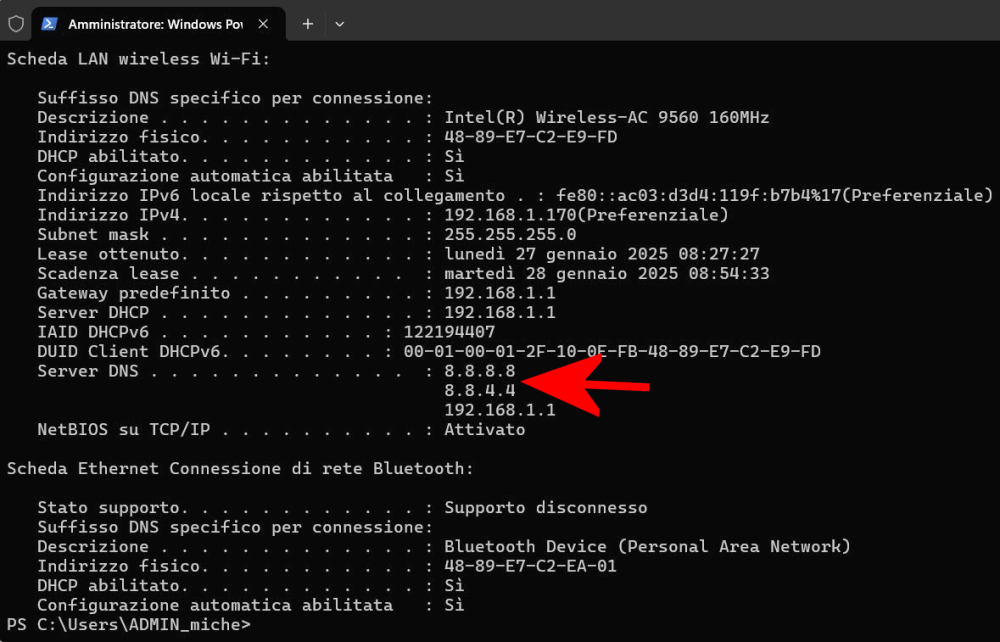
Credit immagine in apertura: iStock.com – Supatman
/https://www.ilsoftware.it/app/uploads/2025/01/comando-per-cambiare-dns-windows-10.jpg)
/https://www.ilsoftware.it/app/uploads/2025/04/windows-11-funzionalita-rimosse.jpg)
/https://www.ilsoftware.it/app/uploads/2025/04/wp_drafter_476261.jpg)
/https://www.ilsoftware.it/app/uploads/2025/04/inetpub-giunzione-rischio-sicurezza.jpg)
/https://www.ilsoftware.it/app/uploads/2025/04/recall-windows-11-seconda-versione.jpg)