Gestire gli appuntamenti e le attività in un contesto aziendale o professionale è essenziale per garantire un’organizzazione efficiente del team e dei flussi di lavoro. Un calendario condiviso consente la pianificazione efficace delle riunioni, degli incontri, delle scadenze, delle attività da svolgere, facilitando il coordinamento delle risorse disponibili nell’impresa.
Un calendario appuntamenti aiuta a rispettare le scadenze, migliora la comunicazione all’interno del team e permette di offrire un servizio più efficace e puntuale alla clientela. Fornisce inoltre un’ottima opportunità per analizzare e valutare le performance aziendali nel tempo, offrendo dati utili per apportare miglioramenti all’organizzazione del proprio lavoro. La gestione digitale del calendario garantisce massima flessibilità e la possibilità di accedere agli appuntamenti programmati in mobilità.
Come usare Nextcloud Calendar e Tasks
Nextcloud Calendar è un’applicazione di calendario integrata nel pacchetto Nextcloud, una potente e completa piattaforma open source che si propone come una suite completa di servizi per la collaborazione, la condivisione di file, la gestione di calendari e attività, la comunicazione in tempo reale e molto altro ancora. Progettata con un’attenzione particolare alla sicurezza e alla privacy, Nextcloud mette l’utente al centro, consentendo di gestire e controllare i propri dati in un ambiente cloud personale.
Abbiamo visto a suo tempo come usare il Calendario Google: l’idea alla base di Nextcloud è che i dati restano sempre sotto l’ala dell’utente, senza condividerli con Google né con qualunque altra terza parte.
L’interfaccia Web di Nextcloud permette di creare, visualizzare, modificare ed eliminare eventi e appuntamenti. È inoltre possibile condividere calendari con altri utenti Nextcloud o con utenti esterni consentendo la collaborazione e la pianificazione di attività condivise. Si possono inviare inviti ad altri utenti e gli utenti invitati possono a loro volta confermare o rifiutare la partecipazione. Grazie al supporto per i calendari multipli, è facile suddividere i dati aziendali da quelli personali separando i propri impegni da quelli professionali.
La piattaforma Nextcloud permette la gestione e l’invio di notifiche e promemoria per gli eventi imminenti o le scadenze degli appuntamenti. Ed è possibile visualizzare gli eventi in modalità settimanale, mensile o giornaliera, scegliendo la vista che si adatta meglio alle proprie esigenze.
La sincronizzazione del calendario Nextcloud con una vasta schiera di client, permette l’accesso alle informazioni dall’app Calendario di Android e iOS oltre che da applicazioni come Thunderbird, Evolution e similari.
Requisiti minimi per l’installazione di Nextcloud AIO
Per installare correttamente Nextcloud AIO su un server Linux, consigliamo di attrezzarsi con una macchina dotata di almeno 4 GB di RAM e di una CPU basata su almeno 2 core, anche virtuali.
Scegliendo una configurazione troppo modesta, infatti, possono verificarsi fenomeni di “congelamento” dell’applicazione, che non risponde più alle richieste avanzate via Web. Il comando top impartito nella finestra del terminale Linux permette di capire come vengono impegnati, in tempo reale, memoria RAM e processore.
Come installare Nextcloud AIO
Supponendo di aver acquistato la possibilità di usare un server cloud presso uno dei tanti provider oggi disponibili (c’è la possibilità di ottenerne uno a pochi euro al mese), è possibile passare all’installazione di Nextcloud AIO.
Nextcloud AIO, acronimo di Nextcloud All-in-One, è una soluzione completa e integrata che semplifica la distribuzione e la manutenzione di Nextcloud, offrendo al contempo una vasta gamma di funzionalità in un’unica istanza. La piattaforma è basata su un container Docker che contiene già tutto il necessario per far funzionare correttamente Nextcloud AIO su una macchina Linux.
Supponiamo di avere a disposizione un server cloud basato su Ubuntu Linux senza alcun server Web già installato. Abbiamo visto più volte come connettersi con un server cloud tramite SSH: da Windows si può utilizzare un software come PuTTY specificando l’indirizzo IP pubblico della macchina Linux di destinazione nel campo Host name (or IP address).
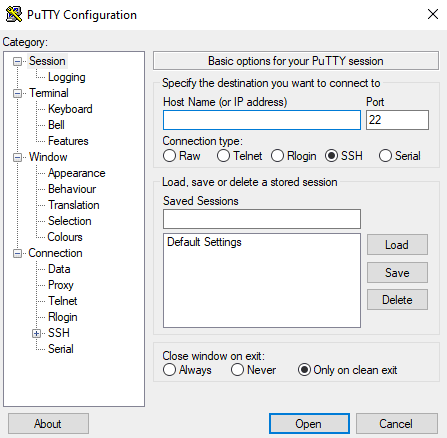
Per prima cosa si può procedere con l’aggiornamento dei pacchetti presenti sulla macchina collegandosi via SSH e impartendo il comando che segue:
sudo apt update && sudo apt upgrade -y
Completato questo passaggio, suggeriamo di abilitare il firewall ufw e sbloccare una serie di porte TCP/UDP:
sudo ufw enable
sudo ufw allow 80/tcp
sudo ufw allow 443/tcp
sudo ufw allow 8080/tcp
sudo ufw allow 8443/tcp
sudo ufw allow 3478
Si tratta delle porte di comunicazione necessarie per il corretto funzionamento di Nextcloud.
Impostare un record DNS e puntarlo verso il server cloud
Ipotizzando di aver già registrato un dominio del tipo nomeazienda.tld, si deve accedere alla configurazione dei record DNS di quel dominio e aggiungere, per esempio, un dominio di terzo livello, come storage.nomeazienda.tld o nextcloud.nomeazienda.tld.
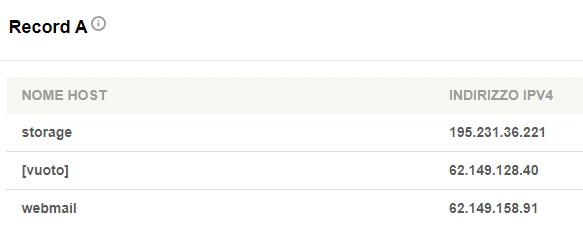
Nell’esempio in figura, il nome a dominio storage.nomeazienda.tld punta verso l’indirizzo IPv4 corrispondente a quello utilizzato dalla macchina Linux attivata sul cloud e raggiungibile da remoto.
Installare Docker sulla macchina Linux e configurare Nextcloud
Il bello di Nextcloud AIO è che con due semplici comandi è possibile impostare istantaneamente la piattaforma. Il primo passo consiste nell’impartire, nella finestra del terminale della macchina Linux, il comando seguente:
curl -fsSL https://get.docker.com | sudo sh
Le istruzioni seguenti consentono quindi di avviare il container Docker contenente Nextcloud:
sudo docker run \
--init \
--sig-proxy=false \
--name nextcloud-aio-mastercontainer \
--restart always \
--publish 80:80 \
--publish 8080:8080 \
--publish 8443:8443 \
--volume nextcloud_aio_mastercontainer:/mnt/docker-aio-config \
--volume /var/run/docker.sock:/var/run/docker.sock:ro \
nextcloud/all-in-one:latest
Al termine della procedura di installazione, se si fosse correttamente puntato il nome a dominio https://storage.nomeazienda.tld:8443 o similare verso l’IP pubblico del server cloud, si accederà a una procedura guidata per la configurazione dell’istanza Nextcloud.
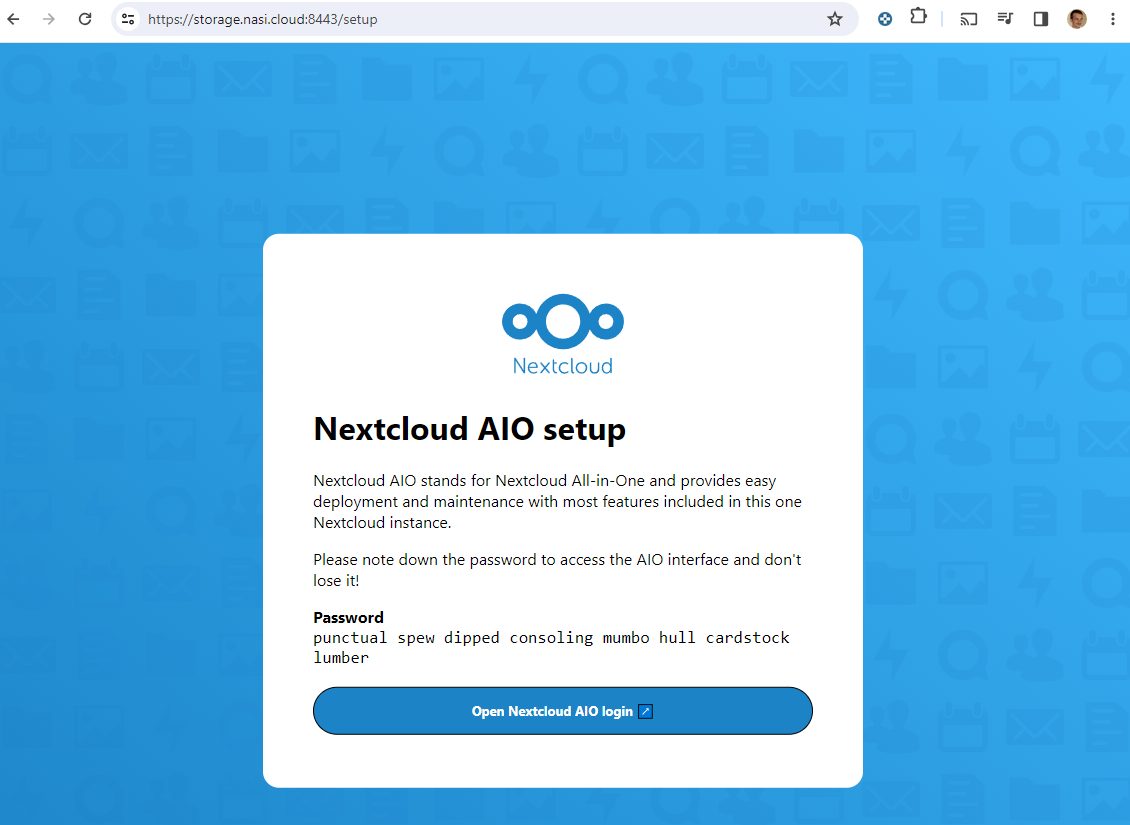
La password (composta da una serie di termini inglesi) va copiata e incollata nella pagina successiva, che compare cliccando su Open Nextcloud AIO login. Nel caso in cui si proseguisse senza annotarla da qualche parte, è possibile recuperarla dalla finestra del terminale Linux premendo CTRL+C quindi digitando il comando seguente:
sudo docker exec nextcloud-aio-mastercontainer grep password /mnt/docker-aio-config/data/configuration.json
Impostazione automatica dei container Docker
Come primo passo, è quindi necessario digitare il nome a dominio che punta al server Linux quindi fare clic sul pulsante Submit domain.
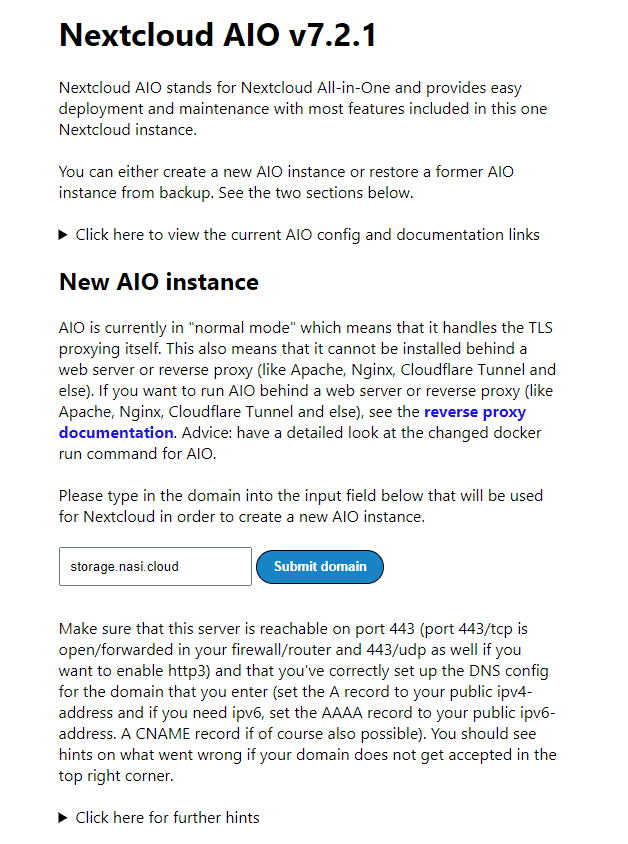
Poco sotto, è necessario impostare il fuso orario corretto digitando Europe/Rome nel campo Timezone change quindi cliccando su Submit timezone.
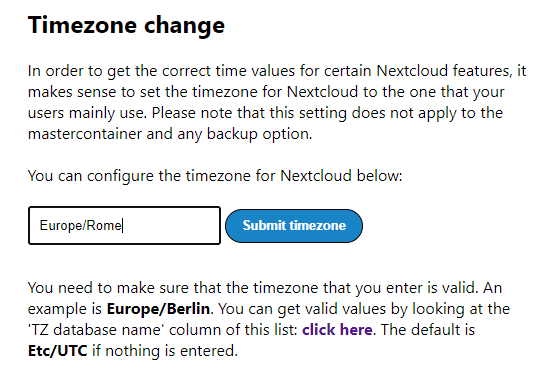
Il passaggio seguente consente di confermare i componenti di Nextcloud che si è interessati a utilizzare. Con un semplice clic sul pulsante Download and start containers, Nextcloud provvede a scaricare tutto il software necessario e a confermare l’istanza. Provvede anche a richiedere e a installare automaticamente un certificato digitale Let’s Encrypt da utilizzare per la connessione HTTPS con il server cloud.
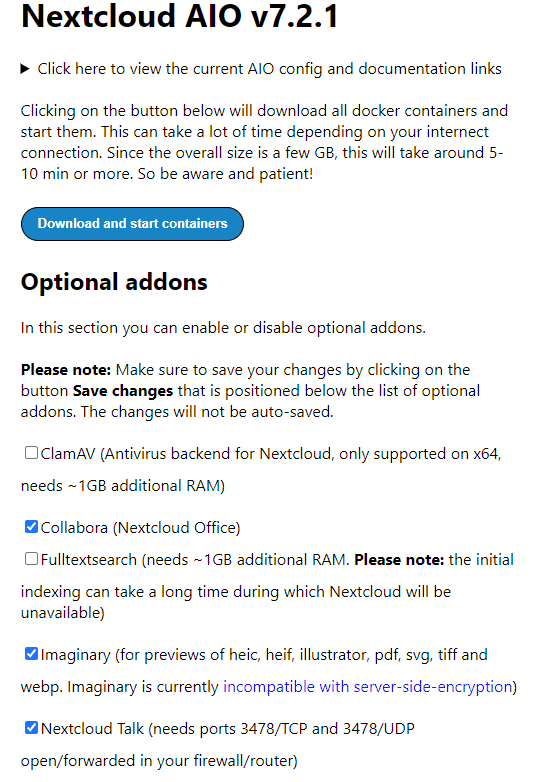
La procedura di configurazione di Nextcloud mostra dapprima una schermata come quella che segue. Consigliamo di attendere alcuni minuti per poi premere il pulsante Reload. Tutti gli indicatori diventano verdi quando la procedura risulta conclusa con successo.
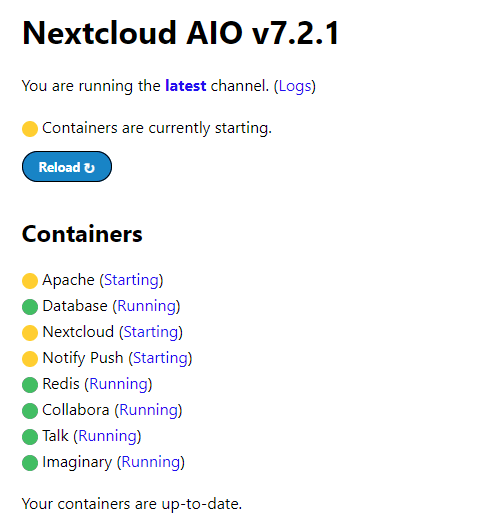
A questo punto, è importante annotare le credenziali temporanee fornite dall’installazione di Nextcloud quindi cliccare sul pulsante Open your Nextcloud.
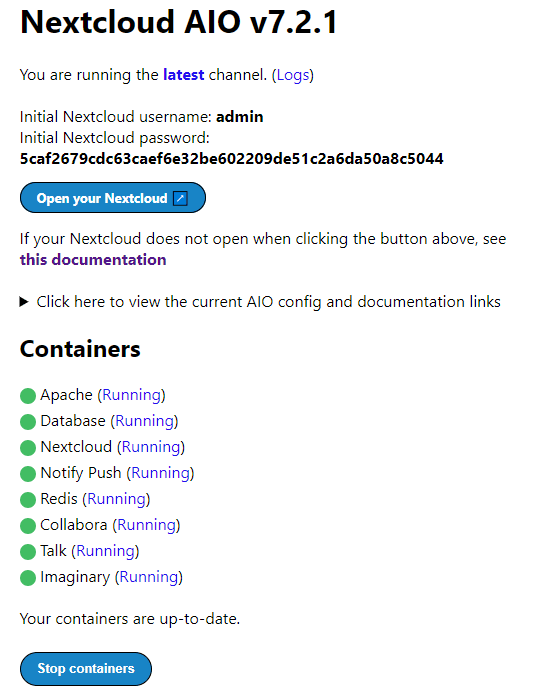
Se la pagina di login non apparisse, significa che il dominio aziendale personalizzato non punta correttamente al server cloud sul quale si è appena installato Nextcloud. Suggeriamo anche di controllare che nel file HOSTS del sistema operativo non sia presente un’associazione errata tra IP e nome a dominio.
Dopo aver effettuato il login con il nome utente admin e la password temporanea indicata da Nextcloud, si accede a una finestra di benvenuto simile a quella riprodotta in figura.
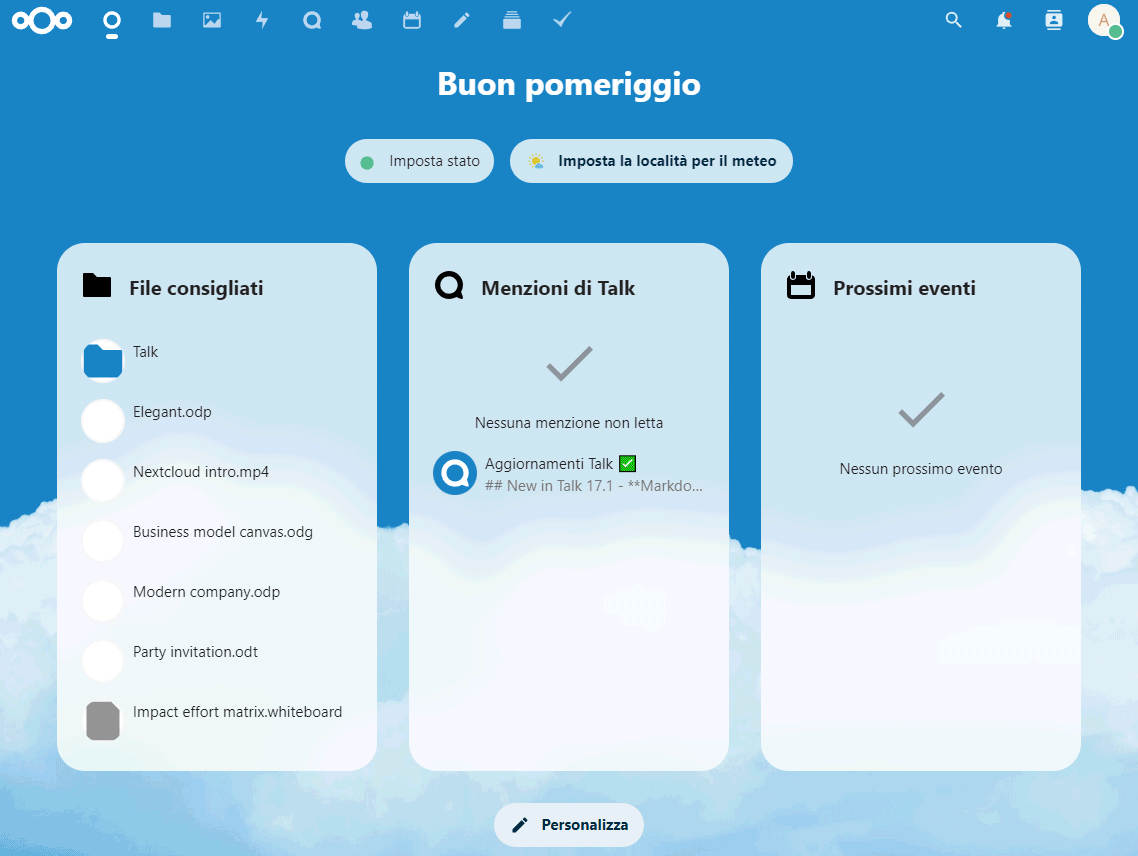
Cambiare password, impostare utenti e autenticazione a due fattori
Come primo passo, è bene toccare il circoletto in alto a destra nell’interfaccia di Nextcloud quindi scegliere Utenti. Qui si può selezionare la matita per poi impostare la nuova password da assegnare all’utente admin. Con un clic su Nuovo utente e Aggiungi gruppo si possono aggiungere nuovi utenti in modo da condividere calendari, attività e documenti.
L’attivazione dell’autenticazione a due fattori evita che un utente eventualmente in possesso delle credenziali corrette possa accedere all’account di un altro soggetto. Per confermare l’accesso è infatti necessario inserire un codice OTP, generato da un’applicazione come Google Authenticator, Microsoft Authenticator o con un programma open source capace di generare TOTP.
Per procedere in tal senso, basta cliccare su Impostazioni personali, Sicurezza, avviare l’applicazione Authenticator sul telefono quindi inquadrare il codice QR generato da Nextcloud.
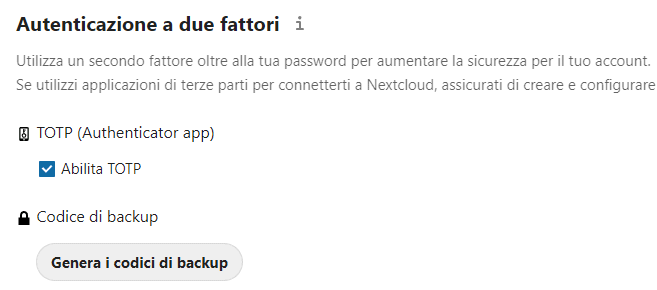
D’ora in avanti, come misura di sicurezza aggiuntiva, non appena si prova ad effettuare il login con le credenziali corrette, Nextcloud chiede di inserire un codice personale TOTP generato mediante l’app Authenticator. Un eventuale utente malintenzionato non può quindi accedere al sistema senza avere la disponibilità fisica dello smartphone dell’utente, terminale sul quale i codici TOTP sono generati.
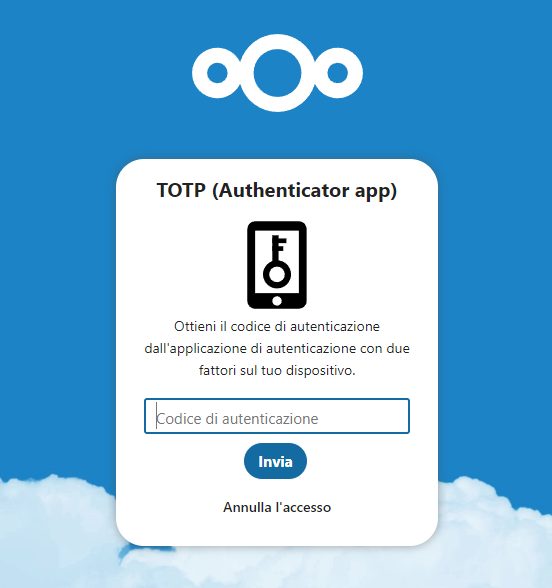
Come creare un calendario condiviso
Nextcloud Calendar è già integrato nell’installazione AIO: non è necessario installare alcun componente aggiuntivo. Per creare il calendario, basta cliccare sull’icona Calendario nella barra degli strumenti dell’interfaccia Web di Nextcloud quindi selezionare il pulsante Nuovo calendario.
Il piccolo pulsante a destra di Oggi consente di scegliere la modalità di visualizzazione preferita: giornaliera, settimanale, mensile, annuale o “a elenco”.
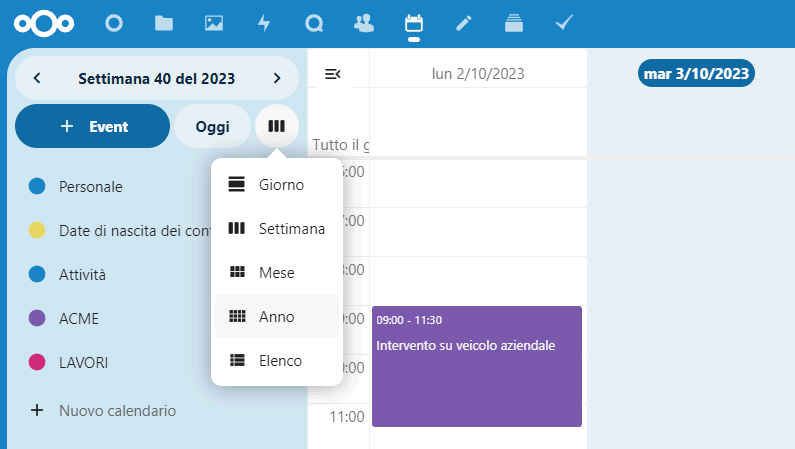
L’icona della matita in corrispondenza del calendario appena creato, consente di accedere alle opzioni di condivisione. Agendo sul menu a tendina Condividi con utenti o gruppi, si possono scegliere utenti e gruppi, precedentemente configurati in Nextcloud, con cui si desidera condividere il calendario.
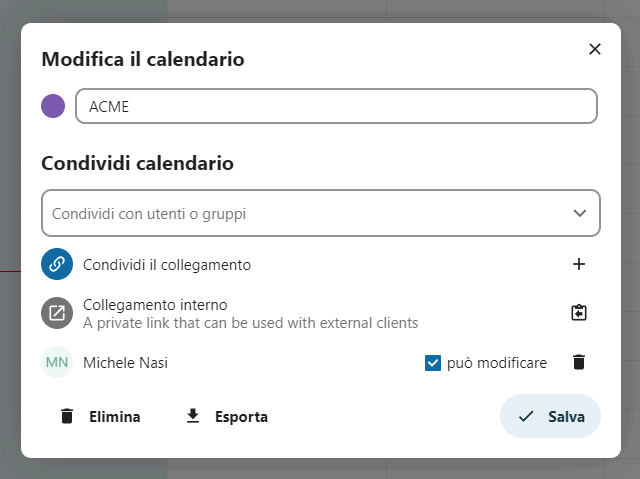
Per ciascun utente o gruppi di essi, è anche possibile indicare se tali soggetti hanno il diritto per modificare il contenuto del calendario previo login con i rispettivi account.
È interessante notare che per programmare un evento a calendario, si può anche effettuare un’operazione di trascinamento sull’agenda di Nextcloud: in questo modo è possibile specificare la fascia oraria di proprio interesse.
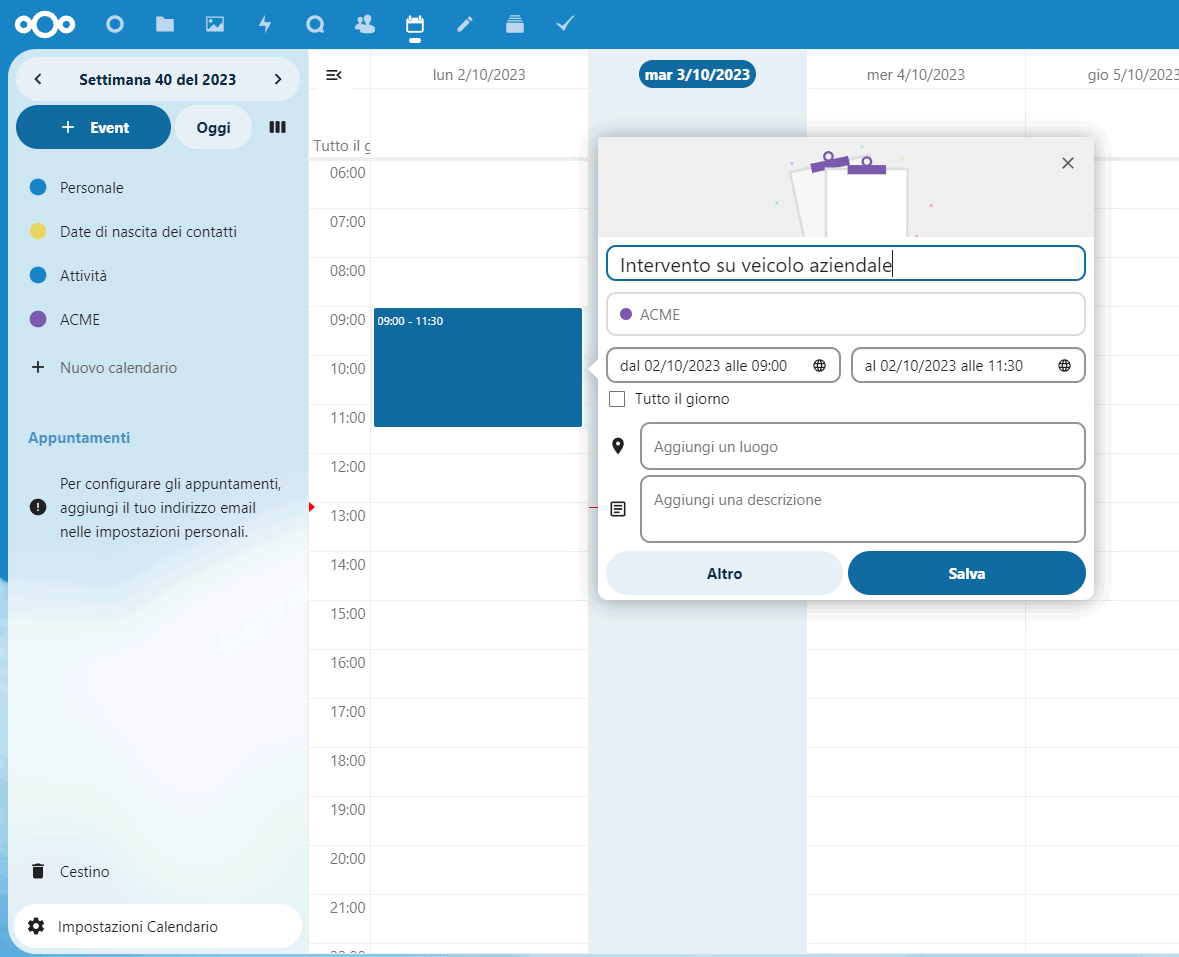
Nextcloud supporta CalDAV, acronimo di Calendaring Extensions to WebDAV, per la condivisione dei calendari e la sincronizzazione delle informazioni con altre applicazioni. In questo modo è possibile interagire con gli appuntamenti da qualunque dispositivo e con qualsiasi applicazione che supporti a sua volta CalDAV.
CalDAV supporta la sincronizzazione bidirezionale, consentendo agli utenti di aggiungere, modificare o eliminare eventi del calendario da diversi dispositivi. Le modifiche sono riproposte in modo coerente su tutti i dispositivi sincronizzati.
/https://www.ilsoftware.it/app/uploads/2023/10/calendario-appuntamenti-nextcloud-come-fare.jpg)
/https://www.ilsoftware.it/app/uploads/2025/04/gd0.jpg)
/https://www.ilsoftware.it/app/uploads/2023/06/blocco-outlook-microsoft-365.jpg)
/https://www.ilsoftware.it/app/uploads/2025/04/office-2016-crash-patch.jpg)
/https://www.ilsoftware.it/app/uploads/2025/02/installazione-office-microsoft-365-gratuito.jpg)