Le utilità per effettuare una pulizia del disco e recuperare spazio oggi non mancano di certo. Bleachbit è uno degli strumenti più conosciuti e apprezzati in assoluto. Anche per il fatto che continua a vivere e ad essere costantemente aggiornato a distanza di anni dal rilascio della prima versione (anno 2008).
Sgombriamo però il campo dagli equivoci: Bleachbit non serve per velocizzare il sistema, come sostengono erroneamente in molti. L’utilità si concentra esclusivamente sulla rimozione di dati superflui, memorizzati sul PC, al fine di recuperare spazio prezioso. Disponibile per Windows e Linux (uno dei pochi programmi della sua categoria ad essere utilizzabile sulle distribuzioni del pinguino…), Bleachbit è contraddistinto da un’interfaccia utente minimalista.
Cos’è Bleachbit e come funziona
Diversamente da altre utilità, Bleachbit non cancella alcuna informazione da un componente “delicato” qual è il registro di sistema di Windows. Ci sono tante (troppe) utilità davvero troppo zelanti che eliminano valori e intere chiavi di registro, provocando poi fenomeni di instabilità del sistema e comportamenti indesiderati.
Il massimo che fa Bleachbit sul versante del registro di sistema, è eliminare le cosiddette MRU (Most Recently Used) ovvero gli elenchi dei file utilizzati più di recente. Per il resto, l’azione del programma è focalizzata a livello di file system.
La principale funzione di Bleachbit è invece quella di liberare spazio su disco rimuovendo file non necessari e dati temporanei. BleachBit è in grado di pulire non solo il sistema operativo, ma anche dati provenienti da numerose applicazioni di terze parti.
Bleachbit serve davvero?
Noi apparteniamo alla scuola di pensiero che guarda con molta cautela alle applicazioni come Bleachbit. Come abbiamo accennato in precedenza, si sono registrati molteplici casi di utilità che creano più danni che benefici. Inoltre, se si parla di rimozione dei file utilizzati per la cache di sistema o come strumenti di caching dai programmi installati, va detto che questi elementi tendono a ricrearsi automaticamente con il passare del tempo. Rendendo di fatto vano il lavoro di pulizia svolto con i software come Bleachbit.
Nel caso di Bleachbit, tuttavia, è opportuno fare alcune considerazioni importanti.
In primo luogo, l’applicazione può essere utilizzata per individuare programmi non più utilizzati o scarsamente usati, ancora presenti su disco, che continuano a occupare inutilmente spazio. Inoltre, anche senza avviare un’operazione di pulizia, è possibile avviare una scansione per ottenere la lista dei file superflui secondo Bleachbit. È quindi possibile analizzare il responso per poi valutare con attenzione il da farsi.
Bleachbit si rivela molto utile per eliminare file orfani ovvero oggetti rimasti sul sistema dopo la disinstallazione di un programma. In questo senso Bleachbit può aiutare a scoprire cartelle pesanti che restano inutilmente a occupare spazio dopo l’avvenuta rimozione di un’applicazione.
Come usare Bleachbit
Bleachbit è un software libero (licenza GNU GPL) e open source, scaricabile gratuitamente dal sito bleachbit.org. Il suo grande vantaggio, è che può contare sui contributi di una comunità di esperti per estendere le sue abilità di scansione.
Suggeriamo di scaricare la versione portabile (non richiede installazione), estrarre il contenuto dell’archivio compresso in una cartella quindi cliccare due volte sul file eseguibile bleachbit.exe.
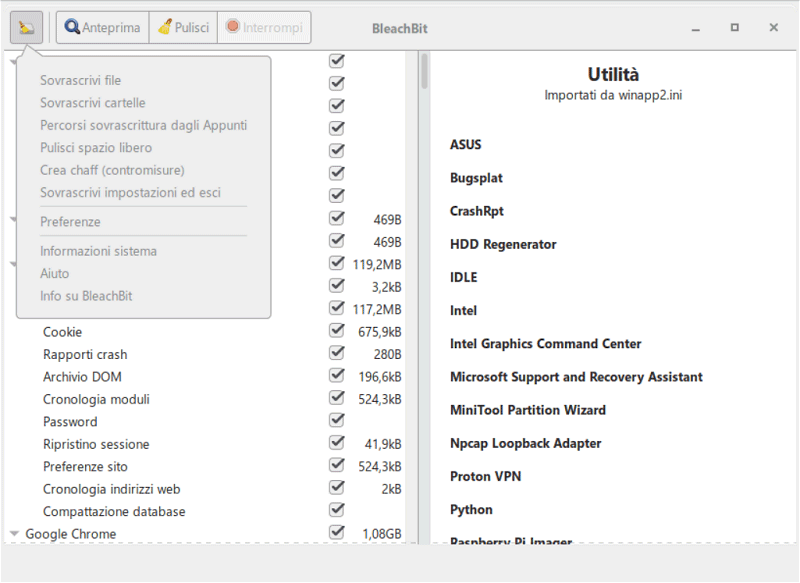
Con un clic sull’icona in alto a sinistra, si può cliccare su Preferenze quindi spuntare la casella Scarica e aggiorna i pulitori della comunità. Dopo aver chiuso e riaperto il programma, Bleachbit scarica e memorizza nella sottocartella cleaners un file chiamato winapp2.ini. Questo strumento estende la rimozione dei file inutili a tante app di terze parti.
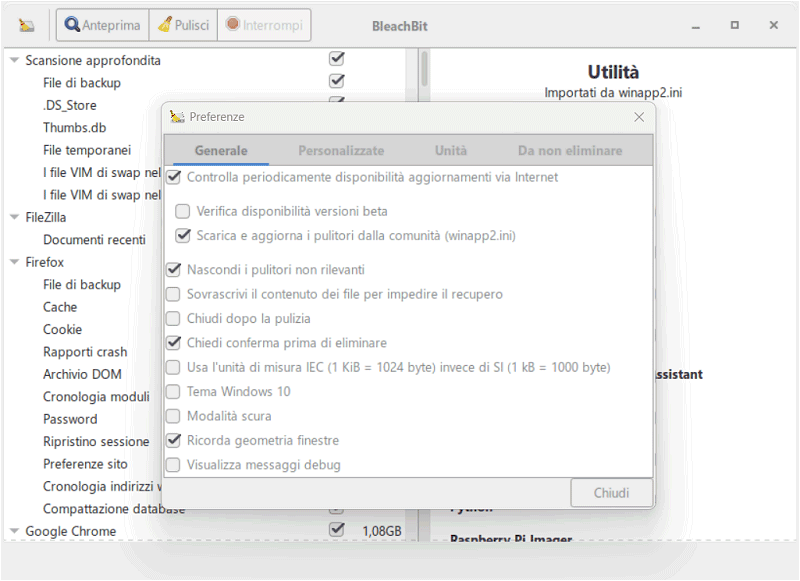
Selezionando le varie caselle quindi cliccando su Anteprima, Bleachbit effettua una scansione del sistema alla ricerca di file e cartelle superflui. A questo proposito, va detto che nella colonna di sinistra Bleachbit mostra riferimenti ai soli programmi che risultano effettivamente installati sulla macchina in uso.
Come funziona la scansione file superflui
Bleachbit utilizza un “database” interno che raccoglie le indicazioni sugli elementi che possono essere rimossi con sicurezza dal sistema Windows o Linux.
Date ad esempio un’occhiata al contenuto di /cleaners/winapp2.ini aprendolo con un normale editor di testo. Per ciascuna applicazione di terze parti (indicata tra parentesi quadre), in corrispondenza di FileKey1, FileKey2,… ci sono le indicazioni sui file che possono essere rimossi da Bleachbit.
Il vantaggio dell’Anteprima è che nessun file è eliminato in questa fase: il programma si limita soltanto a una scansione, visualizzando l’esito della stessa del riquadro a destra. Al termine della scansione, Bleachbit indica il quantitativo di spazio recuperabile mentre nella colonna di sinistra riporta i parziali legati alla rimozione di ogni singolo elemento in lista.
Precisiamo che in tutti i casi Bleachbit non elimina mai un programma ma rimuove soltanto elementi superflui che occupano spazio su disco. In figura, ad esempio, Bleachbit indica che sono 63 i Gigabyte di spazio recuperabile.
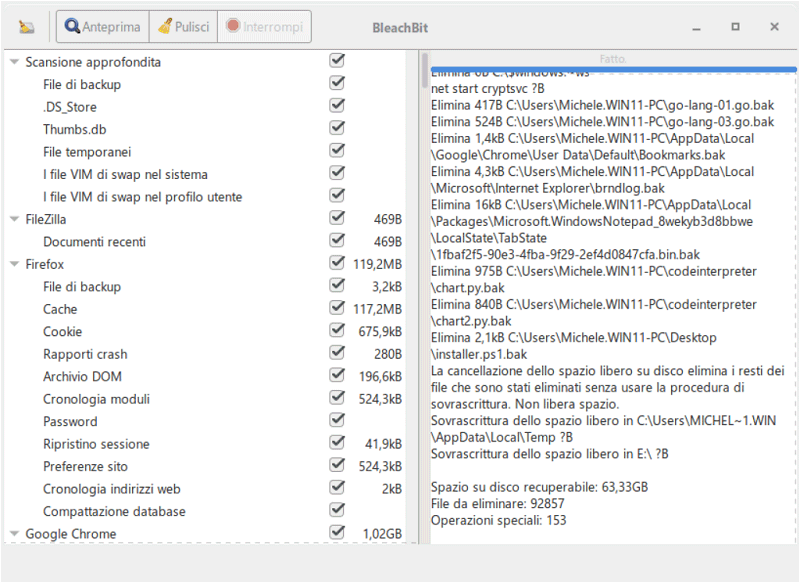
Nel caso dei browser come Chrome, Firefox e così via, si potrebbe voler disattivare le caselle Password e Cookie, per evitare di perdere le password memorizzate e i cookie di sessione. Insomma, prima di dare il via a una pulizia generalizzata (pulsante Pulisci in alto), è bene muoversi con i proverbiali piedi di piombo.
Analizzare il responso fornito da Bleachbit
Purtroppo ad oggi Bleachbit non permette di ordinare gli elementi per spazio occupato. Ad esempio in ordine decrescente. E il registro della scansione, prodotto dopo aver fatto clic sul pulsante Anteprima non aiuta moltissimo così com’è, soprattutto perché risulta di difficile lettura.
Non affrettatevi però a cliccare su Pulisci e dedicate un po’ di tempo a capire con esattezza quali elementi Bleachbit rimuove.
Inoltre, non è affatto obbligatorio spuntare tutte le caselle e rimuovere gli elementi tutti assieme. Si può effettuare una scansione generalizzata per poi concentrarsi sugli elementi che occupano più spazio (spuntando quindi soltanto le caselle corrispondenti).
Provate inoltre, dopo aver concluso una scansione con Bleachbit, a cliccare sul registro mostrato nel pannello di destra. Premete quindi CTRL+A per selezionarlo tutto e quindi CTRL+C per copiarlo negli appunti. Aprite il Blocco Note o un qualunque altro editor di testo e premete CTRL+V per incollare il responso di Bleachbit.
Estrarre la lista degli elementi più pesanti
Dopo aver salvato il file, ad esempio, con il nome bleachbit.txt, aprite una finestra PowerShell, portatevi nella cartella contenente tale file quindi incollate quanto segue:
# Imposta il percorso del file
$filePath = “bleachbit.txt”# Leggi il contenuto del file
$content = Get-Content $filePath# Funzione per convertire la dimensione in byte
function ConvertTo-Bytes($sizeString) {
$size = [double]$sizeString.Substring(0, $sizeString.Length – 2) # Rimuovi le ultime due lettere (kB, MB, etc.)
$unit = $sizeString.Substring($sizeString.Length – 2).Trim() # Ottieni l’unità di misuraswitch ($unit) {
‘B’ { return $size }
‘kB’ { return $size * 1KB }
‘MB’ { return $size * 1MB }
‘GB’ { return $size * 1GB }
default { return 0 }
}
}# Filtra le linee con dimensioni superiori a 500MB
$result = foreach ($line in $content) {
if ($line -match “Elimina\s+([\d,]+(?:\.\d+)?)\s*(B|kB|MB|GB)”) {
$sizeString = $matches[1].Replace(‘,’, ‘.’) + $matches[2] # Sostituisci la virgola con un punto per il parsing corretto
$sizeInBytes = ConvertTo-Bytes $sizeString
if ($sizeInBytes -gt (100MB)) {
$line
}
}
}# Stampa il risultato
$result
Il codice che vi proponiamo permette di estrarre dal log di Bleachbit soltanto i file, indicati come superflui, che su disco occupano più di 100 MB. Il valore è liberamente personalizzabile.
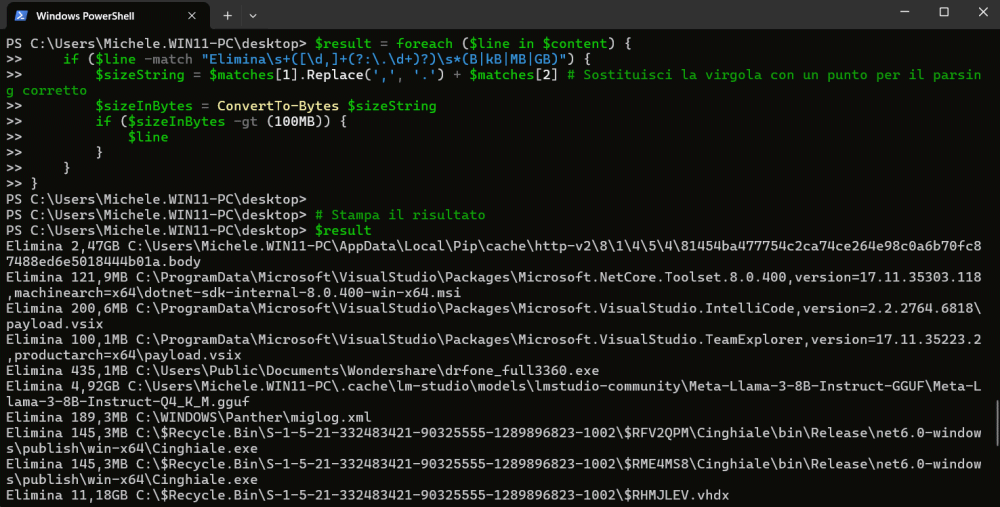
Esaminando le informazioni restituite da PowerShell, è possibile risalire alle cartelle contenenti i file più pesanti e, di conseguenza, capire a quali applicazioni appartengono.
Credit immagine in apertura: iStock.com – sesame
/https://www.ilsoftware.it/app/uploads/2024/11/bleachbit-pulire-disco-recuperare-spazio.jpg)
/https://www.ilsoftware.it/app/uploads/2025/03/windows-11-senza-connessione-rete-blocco-microsoft.jpg)
/https://www.ilsoftware.it/app/uploads/2025/03/windows-11-aggiornamento-KB5053656.jpg)
/https://www.ilsoftware.it/app/uploads/2025/03/windows-11-refs-file-system.jpg)
/https://www.ilsoftware.it/app/uploads/2024/06/gaming-vpn.jpg)