Con la pubblicazione della versione finale di Windows 11 24H2, il primo e ultimo feature update del 2024, Microsoft ha confermato l’attivazione automatica della Crittografia dispositivo. Cos’è e quali sono le differenze rispetto a BitLocker di Windows 11?
BitLocker è una funzionalità di sistema che protegge i dati personali e riservati degli utenti da accessi non autorizzati, riducendo il rischio di furto o perdita di tutte quelle informazioni che dovrebbero restare private. Lo strumento ha un certo impatto sulle prestazioni I/O di qualunque dispositivo Windows ma proteggere con BitLocker e un PIN all’avvio i dati memorizzati sul PC, significa evitare che qualsiasi utente non autorizzato possa accedervi, ad esempio nel caso in cui il computer venisse smarrito o rubato.
Quali sono le differenze tra BitLocker di Windows 11 e Crittografia dispositivo
Dopo aver installato Windows 11 24H2, suggeriamo di portarsi nella casella di ricerca di ricerca del sistema operativo quindi digitare crittografia. Dal menu proposto, si deve quindi cliccare su Impostazioni Crittografia del dispositivo. La presenza dell’opzione Crittografia dispositivo posta su Attivato sta a significare che la funzione di protezione crittografica è stata attivata, tipicamente in modo automatico durante l’installazione di Windows 11.
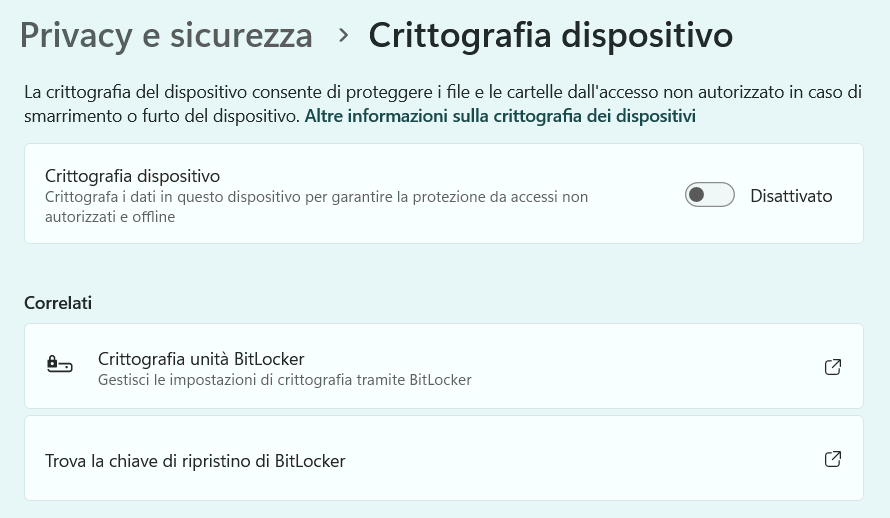
Se l’opzione Crittografia dispositivo fosse impostata su Disattivato, suggeriamo comunque di digitare cmd nella casella di ricerca quindi selezionare Esegui come amministratore. Al prompt dei comandi si deve scrivere quanto segue:
manage-bde -status
L’istruzione indica quali unità fossero crittografate con tecnologia BitLocker, indipendentemente dal fatto che si utilizzi Crittografia dispositivo o meno. Con la cifratura abilitata, si leggerà un numero di versione accanto a Versione BitLocker e il tipo di crittografia utilizzata accanto a Metodo crittografia. Diversamente appariranno le indicazioni Nessuno e Protezione disattivata.
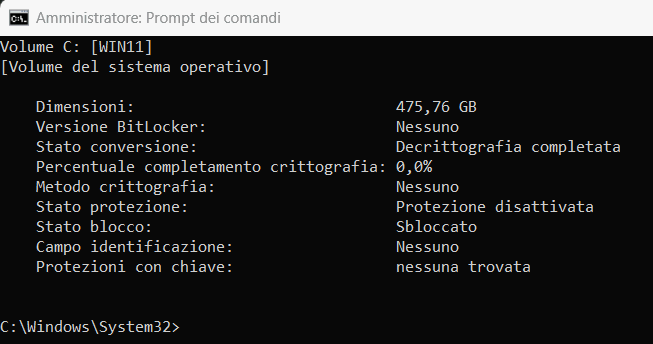
Va tenuto presente che al momento Crittografia dispositivo è attivata in modo predefinito se si installa da zero Windows 11 24H2, non invece se si aggiorna da una precedente versione.
Crittografia dispositivo: un BitLocker di base per tutti gli utenti Windows 11
BitLocker è una soluzione piuttosto robusta e complessa, adatta a utenti aziendali o a chi ha bisogno di un controllo maggiore sul processo crittografico crittografia. Consente opzioni avanzate come l’autenticazione multifattore e la gestione tramite criteri di gruppo.
Viceversa, la funzione Crittografia dispositivo che Microsoft sta attivando di default su Windows 11 24H2 può essere considerata come una sorta di “versione base” di BitLocker. È progettata per gli utenti domestici e semplifica la protezione dei dati senza richiedere configurazioni complesse. Si attiva automaticamente durante la configurazione iniziale del dispositivo, garantendo che l’unità sia protetta fin dal primo utilizzo.
| Caratteristica | Crittografia dispositivo | BitLocker |
|---|---|---|
| Attivazione | Abilitata automaticamente sui dispositivi idonei | Può essere attivata manualmente |
| Disponibilità | Inclusa in Windows 10/11 Home e versioni superiori | Disponibile solo in Windows Pro, Enterprise ed Education |
| Tipo di crittografia | Utilizza BitLocker per crittografare l’unità di sistema e le altre unità interne | Supporta cifratura AES a 128 o 256 bit |
| Interazione dell’utente | Minima, spesso abilitata per impostazione predefinita | Richiede configurazione manuale e gestione delle chiavi |
| Gestione delle chiavi | Chiave di ripristino salvata nell’account Microsoft o in Active Directory | Richiede che l’utente gestisca manualmente la chiave di ripristino |
Indipendentemente dal fatto che si utilizzi Crittografia dispositivo oppure BitLocker in Windows 11, il comando manage-bde -status restituisce informazioni sullo stato delle due funzionalità.
Come disattivare Crittografia dispositivo in Windows 11
La funzione Crittografia dispositivo fa in modo che un utente non in possesso della password corretta per l’accesso con un account (Microsoft o locale) non possa ad esempio servirsi di un supporto di boot per avviare il sistema e accedere alle informazioni dell’utente. O ancora, effettuare il login sul sistema da amministratore anche in caso di password dimenticata su Windows 11.
La Crittografia dispositivo, che utilizza per default l’algoritmo XTS-AES a 128 bit, è progettata per avere un impatto minimo sulle prestazioni. Essendo una soluzione più “snella” rispetto a BitLocker può non offrire le stesse garanzie.
BitLocker può comportare una riduzione delle prestazioni certamente osservabile, specialmente se la crittografia è eseguita lato software. Anche se i processori moderni supportano la crittografia AES in hardware, c’è comunque una certa penalizzazione sul versante delle performance. Questo va ovviamente messo sulla bilancia considerando però anche il valore delle informazioni conservate nel PC. Anzi, la protezione BitLocker TPM più PIN ad oggi consente di difendersi da qualunque attacco, anche quelli eseguiti a basso livello.
Per disabilitare Crittografia dispositivo in Windows 11 basta disattivare l’opzione Attivato nella finestra delle impostazioni di Windows 11. In alternativa, si può digitare quanto segue al prompt dei comandi aperto con i diritti di amministratore:
manage-bde -off C:
Al posto di C: va ovviamente indicata la corretta lettera identificativa di unità.
Evitare l’abilitazione della Crittografia dispositivo durante l’installazione di Windows 11
Per evitare che Windows 11 attivi Crittografia dispositivo nel corso dell’installazione, si deve attendere la fase finale della routine di setup. Quando Windows 11 chiede di confermare il Paese di residenza, si deve premere MAIUSC+F10 oppure MAIUSC+Fn+F10 su alcuni portatili quindi, alla comparsa del prompt dei comandi digitare ciò che segue:
reg add HKLM\SYSTEM\CurrentControlSet\Control\BitLocker /v PreventDeviceEncryption /d 1 /t REG_DWORD /f
Scrivendo exit o chiudendo la finestra, si può quindi proseguire con la normale installazione del sistema operativo.
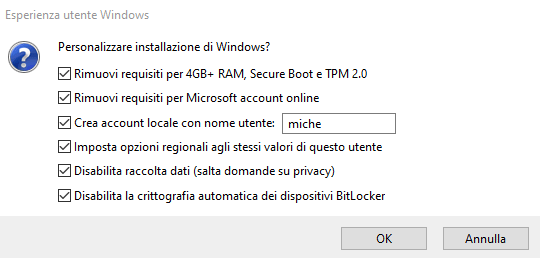
Come più volte messo in evidenza, l’utilità gratuita Rufus integra una funzionalità che permette di disabilitare la Crittografia dispositivo durante il setup. Basta lasciare attivata la casella Disabilita la crittografia automatica dei dispositivi BitLocker. Così facendo si ottiene un supporto d’installazione personalizzato di Windows 11 che evita l’applicazione di qualsiasi comportamento potenzialmente indesiderato.
Credit immagine in apertura: iStock.com – BlackJack3D
/https://www.ilsoftware.it/app/uploads/2024/10/bitlocker-windows-11-differenze-crittografia-dispositivo.jpg)
/https://www.ilsoftware.it/app/uploads/2025/04/windows-11-funzionalita-rimosse.jpg)
/https://www.ilsoftware.it/app/uploads/2025/04/wp_drafter_476261.jpg)
/https://www.ilsoftware.it/app/uploads/2025/04/inetpub-giunzione-rischio-sicurezza.jpg)
/https://www.ilsoftware.it/app/uploads/2025/04/recall-windows-11-seconda-versione.jpg)