La creazione di backup è fondamentale per garantire la sicurezza dei dati e la possibilità di ripristinare informazioni importanti in caso di perdita, guasto hardware o in situazioni emergenziali. In questo articolo esploreremo le possibilità di backup su Mac spiegando in che modo i NAS Synology possono essere utilizzati come soluzione affidabile per la memorizzazione delle copie di sicurezza.
Due strategie di backup su Mac: Time Machine e Synology Active Backup for Business
Apple Time Machine è un’applicazione di backup integrata nei sistemi operativi macOS. È studiata per semplificare il processo di backup dei dati su un supporto di memorizzazione esterno o su un dispositivo di storage accessibile attraverso la rete locale. Time Machine, che permette di recuperare facilmente file cancellati o ripristinare il sistema in caso di necessità, trova nei NAS Synology i migliori strumenti per memorizzare e gestire gli archivi di backup.
Una soluzione di backup come Time Machine non nasce certo oggi ed anzi ha ormai tanti anni sulle spalle. Proprio quest'”anzianità” è il suo punto di forza: si tratta infatti di un’applicazione affidabile, sicura e ormai ampiamente matura. Abbinandola con l’utilizzo di un NAS Synology (qui il selettore NAS, che aiuta a scegliere il dispositivo di storage più adatto), si può impostare nel giro di pochi minuti un sistema “set and forget” per il backup dei dati, da utilizzare anche in caso di “disastri informatici”. Ad esempio se il sistema macOS non si avviasse più o ci si accorgesse di aver rimosso dati importanti. Time Machine resta costantemente in esecuzione per proteggere i dati degli utenti.
Nella seconda parte dell’articolo ci concentreremo invece su Synology Active Backup for Business (ABB), una soluzione per la gestione e la protezione dei dati all’interno di ambienti aziendali. L’applicazione consente di eseguire il backup, il ripristino e la protezione dei dati su diversi dispositivi e piattaforme, sistemi macOS compresi. Active Backup for Business offre funzionalità di backup completo del sistema, ripristino rapido e gestione centralizzata, rendendo la protezione dei dati aziendali efficiente e affidabile.
Configurazione del NAS Synology per i backup con Apple Time Machine
Al fine di memorizzare i backup di macOS sul NAS Synology, è necessario creare una cartella condivisa accedendo all’interfaccia di amministrazione: essa sarà utilizzata dal software Time Machine per salvare le copie di sicurezza a partire da un sistema macOS collegato in rete locale.
Come primo passo, suggeriamo di creare un utente autorizzato a leggere e scrivere nella cartella di Time Machine: questo utente, al quale vanno assegnati i permessi di lettura/scrittura, è utilizzato dal sistema macOS per accedere al NAS Synology e usare lo spazio disponibile. Per procedere in tal senso, basta aprire il Pannello di controllo nell’interfaccia di amministrazione del NAS, cliccare su Utente e gruppo quindi su Crea.
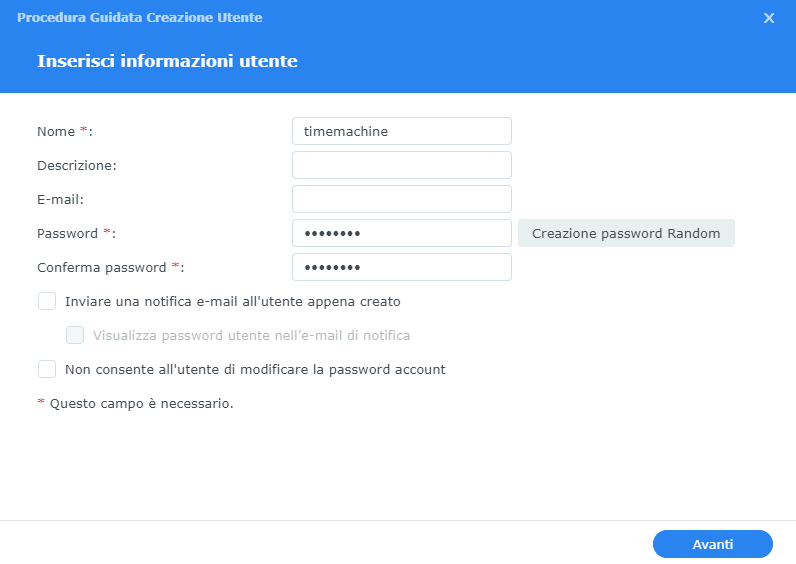
Portandosi nel Pannello di controllo, cliccando su Cartella condivisa e infine su Crea, si può creare la cartella condivisa utilizzata per memorizzare i backup di macOS. Come nome della cartella condivisa si può scrivere semplicemente TIME MACHINE quindi selezionare la posizione in cui deve essere creata.
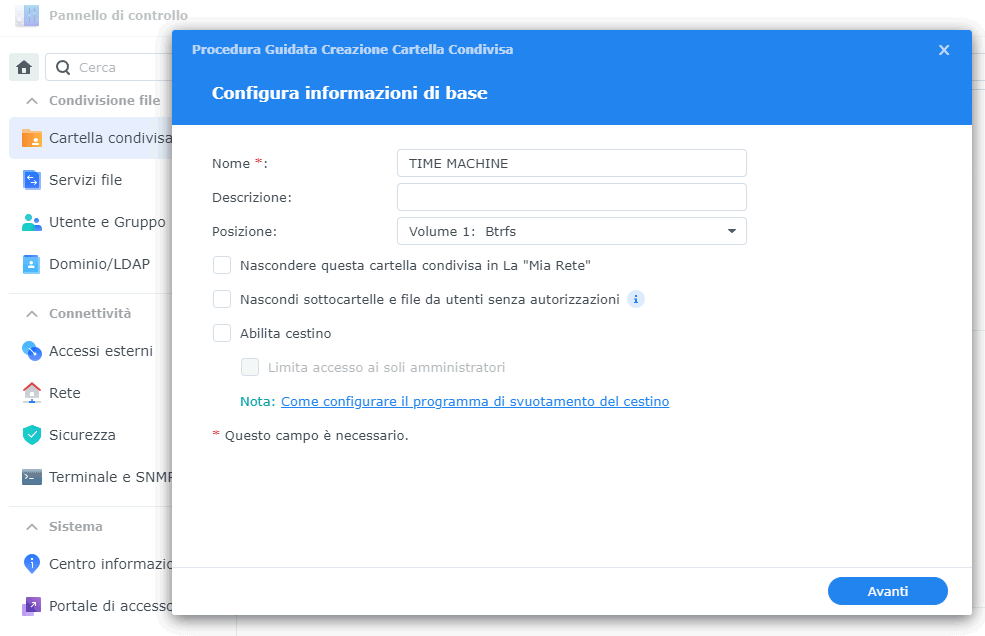
Le altre caselle visualizzate nella finestra di creazione della cartella sul NAS Synology devono essere lasciate disattivate, così come si vede nell’immagine. Nella successiva schermata Abilita misura di sicurezza aggiuntiva, si deve selezionare Ignora.
Impostazione dello spazio che la cartella Time Machine può occupare sul NAS
Di solito è bene impostare il quantitativo di storage da assegnare a Time Machine in modo tale che sia pari a circa il doppio della capienza del disco utilizzato sul sistema macOS oggetto di backup. Eventuali variazioni possono comunque essere applicate in una seconda fase. Questa impostazione è fondamentale perché Time Machine tende a occupare tutto lo spazio che trova disponibile. Il concetto è che Time Machine conserva quanti più dati possibile, in modo da poter andare anche molto indietro nel tempo. Il valore impostato (“quota cartella“) corrisponde allo spazio che i backup di Time Machine potranno al massimo impegnare sul dispositivo di storage Synology.
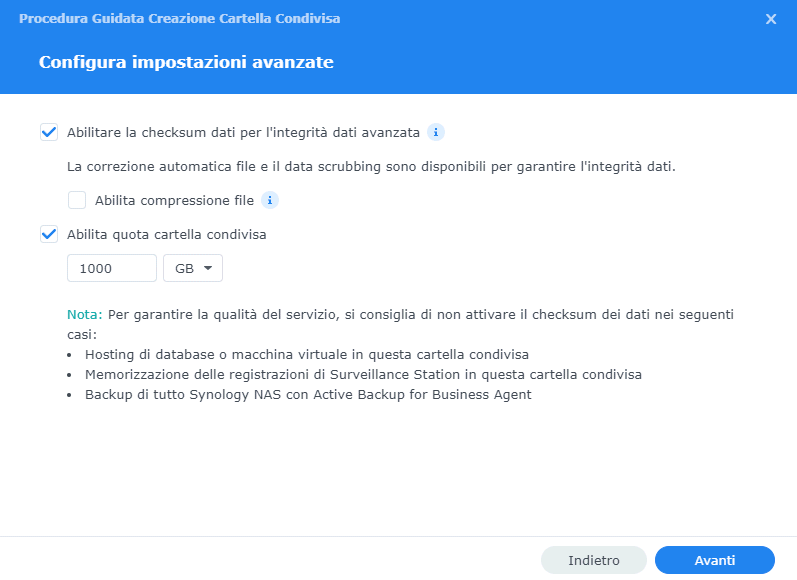
Nella stessa schermata è bene spuntare anche la casella che attiva il controllo di integrità dei backup memorizzati sul NAS (Abilitare checksum dati per l’integrità dati avanzata). Da ultimo, vanno assegnati i permessi di lettura/scrittura sulla cartella condivisa TIME MACHINE all’utente creato in precedenza.
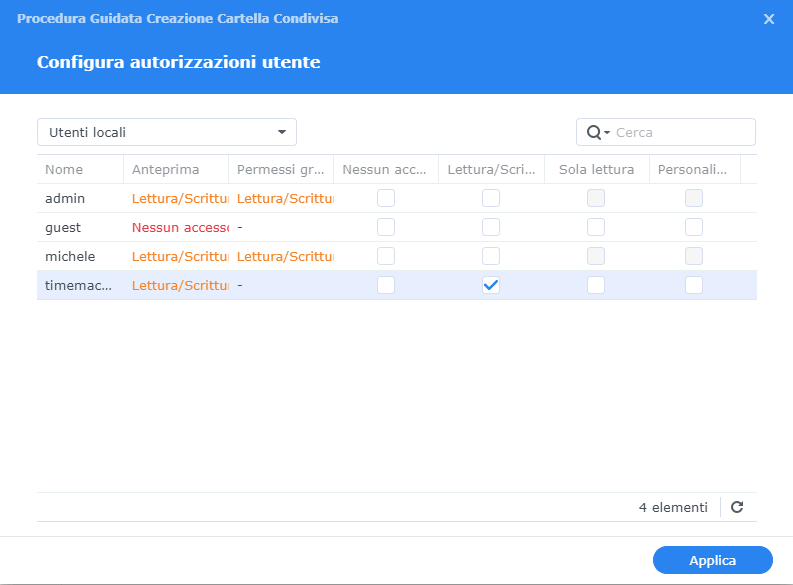
Configurazione del trasferimento file via SMB dal sistema macOS
A partire da macOS Sierra (10.12), Time Machine utilizza SMB come protocollo predefinito. Suggeriamo quindi di cliccare su Servizi file, scegliere SMB e selezionare la casella Abilita servizio SMB.
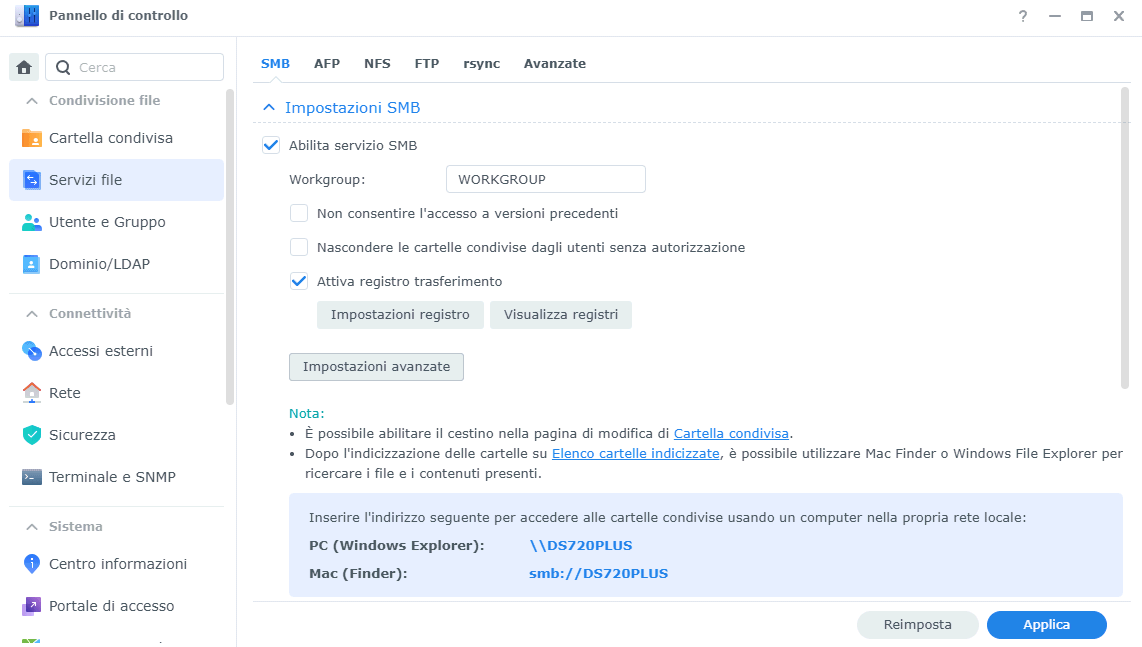
Con un clic sul pulsante Impostazioni avanzate, è necessario attivare le tre caselle in Generale, ovvero Abilita Opportunistic Locking, Abilita versione SMB2 e Abilita gestioni SMB durevoli.
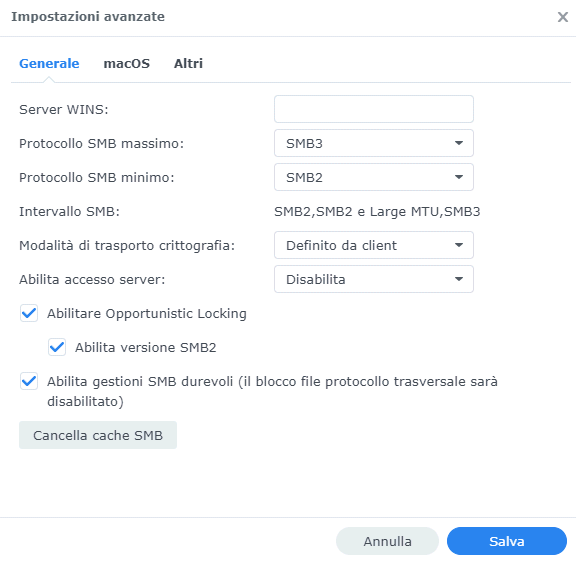
Cliccando su Salva, nella scheda Avanzate vanno invece spuntate le opzioni Attivare il rilevamento del servizio Bonjour per individuare Synology NAS e Abilitare la trasmissione Bonjour Time Machine via SMB.
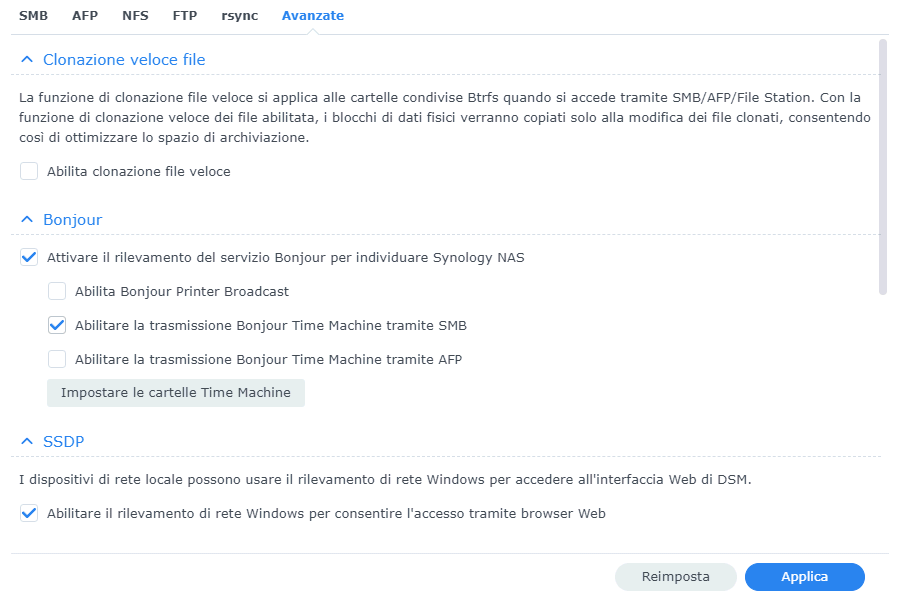
Dopo aver fatto clic su Applica, si deve selezionare il pulsante Impostare le cartelle Time Machine per scegliere la cartella condivisa creata in precedenza (nel nostro esempio dal nome TIME MACHINE). Qualora si volesse abilitare il backup con Time Backup su altri sistemi macOS, basterà aggiungere ulteriori cartelle condivise nella medesima schermata di configurazione.
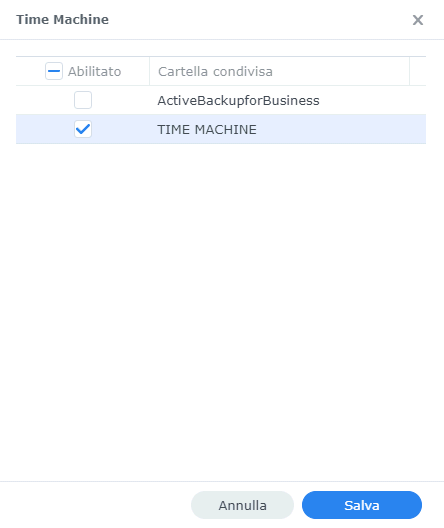
Poiché il NAS Synology può creare degli snapshot ovvero repliche del contenuto delle cartelle condivise, ha senso impostare il sistema affinché non conservi più di 2 o 3 repliche della cartella TIME MACHINE. Diversamente si andrebbe a impegnare inutilmente lo spazio disponibile sul NAS.
Come impostare Time Machine per il backup automatico su NAS Synology
Ora che è tutto pronto sul versante del NAS Synology, per configurare il backup con Time Machine dal sistema Mac, è sufficiente accedere a Preferenze di sistema cliccando in alto a sinistra sull’icona della mela, scegliere Time Machine quindi cliccare su Aggiungi disco di backup.
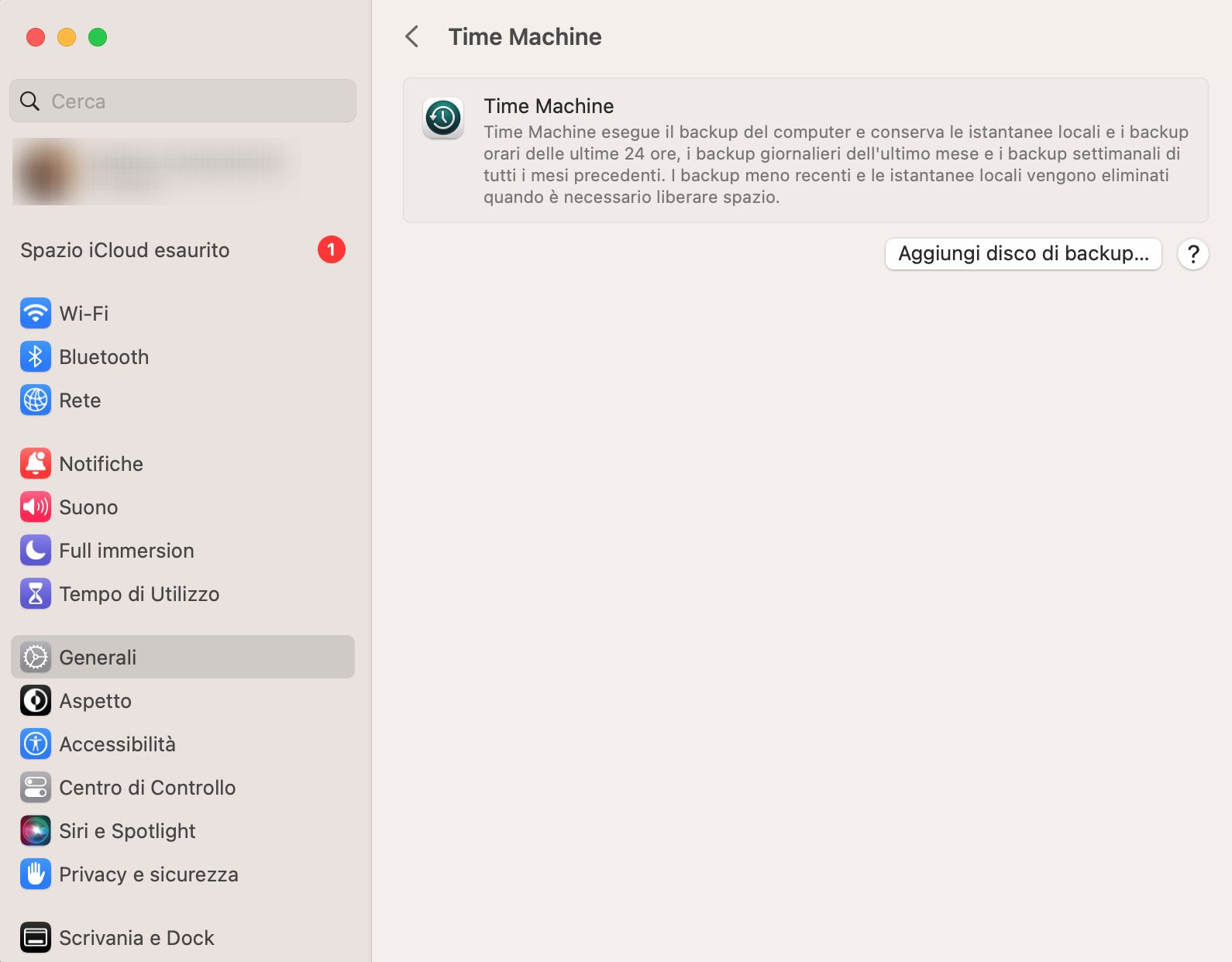
Il passo successivo consiste nella scelta della cartella condivisa creata sul NAS Synology. In primis va selezionato il nome con cui il NAS si identifica all’interno della rete locale quindi la cartella di destinazione dei backup (nel nostro esempio si chiama TIME MACHINE). Infine, bisogna semplicemente fare clic su Usa disco.
Il sistema macOS chiede di fornire le credenziali dell’account utente creato sul NAS: vanno inseriti nome utente e password corretti per poi cliccare sul pulsante Connetti.
Dopo aver effettuato l’operazione, nel giro di alcuni minuti Time Machine stabilisce una connessione con il NAS Synology e provvede a creare automaticamente un archivio di backup.
Time Machine esegue il primo backup automaticamente. Per assicurarsi che tutto funzioni correttamente è sufficiente fare clic sull’icona di Time Machine e selezionare Backup adesso. L’applicazione Apple effettua i successivi backup senza l’intervento dell’utente: è possibile verificare lo stato dei backup facendo clic sull’icona di Time Machine. Inoltre, si possono esplorare i backup precedenti accedendo al rispettivo contenuto e ripristinare file o cartelle specifici, ove necessario.
Se si volessero proteggere i dati con un ulteriore livello di sicurezza, si può attivare la crittografia da Time Machine. Per questa specifica esigenza, non va fatto invece dall’interfaccia di DSM, sul NAS Synology. La password di backup corrisponde alla chiave crittografica utilizzata per proteggere il contenuto degli archivi di backup: va custodita con cura perché, nel caso in cui la si perdesse, non si potrà più recuperare il contenuto del backup creato con Time Machine.
Le principali limitazioni della soluzione di backup basata su Time Machine
L’approccio che abbiamo descritto è alla portata di tutti i possessori di un sistema macOS ed è veramente immediato da applicare. Purtuttavia esso soffre di qualche limitazione: bisogna esserne consapevoli.
In primis, il backup con Time Machine funziona se e solo se NAS Synology e sistema Mac sono entrambi connessi alla medesima rete locale. Il backup dei dati memorizzati sul sistema macOS non si appoggia al cloud e, quindi, non è effettuabile quando l’utente si trova lontano da casa o dall’ufficio.
La seconda restrizione ha a che fare con l’esplorazione del contenuto degli archivi di backup creati con Time Machine. Aprendo il file manager integrato in DSM e accedendo alla cartella TIME MACHINE, ci si accorge che i backup sono salvati nel formato .sparsebundle. Si tratta di una tipologia di immagine del disco utilizzata nei sistemi operativi Apple che cresce dinamicamente man mano che si aggiungono nuovi dati.
Un file .sparsebundle è essenzialmente un pacchetto contenente i dati di backup di Time Machine che può essere copiato o trasferito su altri dispositivi o unità di archiviazione. Questo lo rende un formato di backup portabile, utile per spostare facilmente i backup da un’unità all’altra. Il contenuto del file .sparsebundle, tuttavia, risulta accessibile solamente dai sistemi macOS.
Active Backup for Business su macOS: l’alternativa professionale a Time Machine
Synology offre una soluzione professionale per il backup di PC, workstation, server fisici e macchine virtuali chiamata Active Backup for Business. Si tratta di uno strumento completo e versatile che si rivolge a professioni e aziende di ogni dimensione.
Active Backup for Business (ABB) funge da server di backup e permette di selezionare diverse fonti di dati da proteggere, compresi i sistemi macOS. Grazie alle politiche di backup personalizzate, si può specificare di cosa, quando e come creare copie di sicurezza. È possibile definire intervalli di backup, regole per la conservazione dei dati, limiti di banda e molto altro ancora. I dati sono via via archiviati in modo sicuro sul NAS Synology. La gestione centralizzata dei backup fa perno su un’interfaccia utente intuitiva per tenere traccia delle attività svolte nel corso del tempo e disporre una procedura di ripristino dati sempre disponibile e funzionante.
Diversamente rispetto a Time Machine, Active Backup for Business permette di creare copie di sicurezza dei dati anche via Internet, senza che il dispositivo macOS sia necessariamente connesso alla stessa rete del NAS Synology. Inoltre, Active Backup for Business consente l’accesso al contenuto dei backup attraverso un pannello centralizzato.
È opportuno consultare la lista dei NAS Synology supportati da Active Backup for Business.
Backup ottimizzati con la soluzione Synology
La soluzione di backup Synology integra la tecnologia CBT (Changed Block Tracking): tiene traccia delle modifiche apportate ai blocchi di dati identificando rapidamente e in modo efficiente le informazioni modificate dall’ultimo backup. Questo evita di dover eseguire un backup completo ogni volta e consente di eseguire backup incrementali o differenziali più veloci ed efficienti.
L’utilizzo della deduplicazione permette di ottimizzare lo spazio di archiviazione riducendo la quantità di dati duplicati archiviati. Active Backup for Business usa questo sistema per evitare la memorizzazione di copie ridondanti dei dati, conservando solo una copia unica dei dati duplicati. In questo modo è possibile risparmiare spazio di archiviazione e velocizzare le operazioni di backup, anche in termini di banda di rete occupata.
Impostare Active Backup for Business sul NAS Synology
Dopo aver installato Active Backup for Business sul NAS e creato un account Synology, con un clic su PC/Mac, macOS, Aggiungi dispositivo, comparirà il messaggio riprodotto in figura.
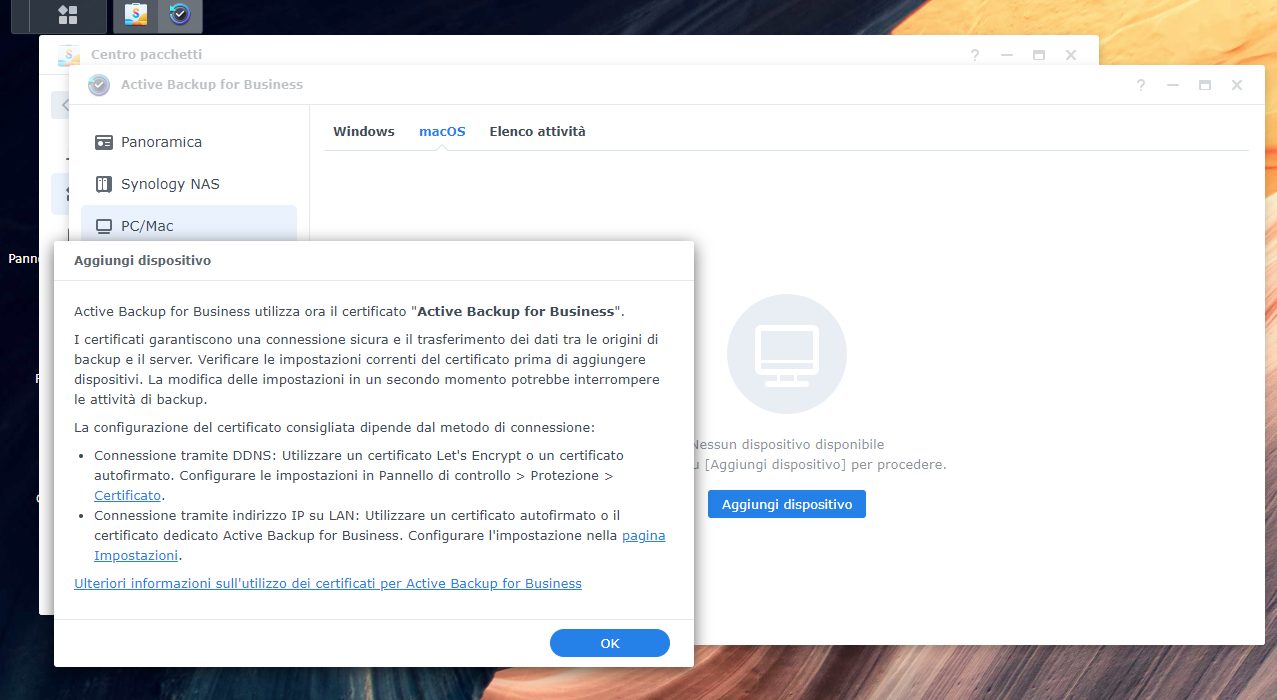
Il sistema suggerisce che è possibile generare un certificato digitale con Let’s Encrypt per raggiungere il NAS da remoto utilizzando un indirizzo mnemonico del tipo storage.nomeazienda.xyz. In alternativa è possibile accontentarsi del certificato autofirmato che comunque, pur non essendo validato da alcuna autorità di certificazione, consente di scambiare i dati in formato cifrata con il server NAS tramite connessione HTTPS.
Installazione dell’Agent di Active Backup for Business su macOS
Per configurare e utilizzare Active Backup for Business su un sistema macOS, è necessario scaricare da questa pagina il modulo Agent destinato al sistema operativo Apple e collegare il dispositivo con il NAS Synology che accoglierà i dati (maggiori informazioni sono disponibili in questa pagina sul sito Synology). Durante l’impostazione dell’Agent, è essenziale assegnare tutti i permessi richiesti. L’installazione è compatibile con macOS Catalina e seguenti.
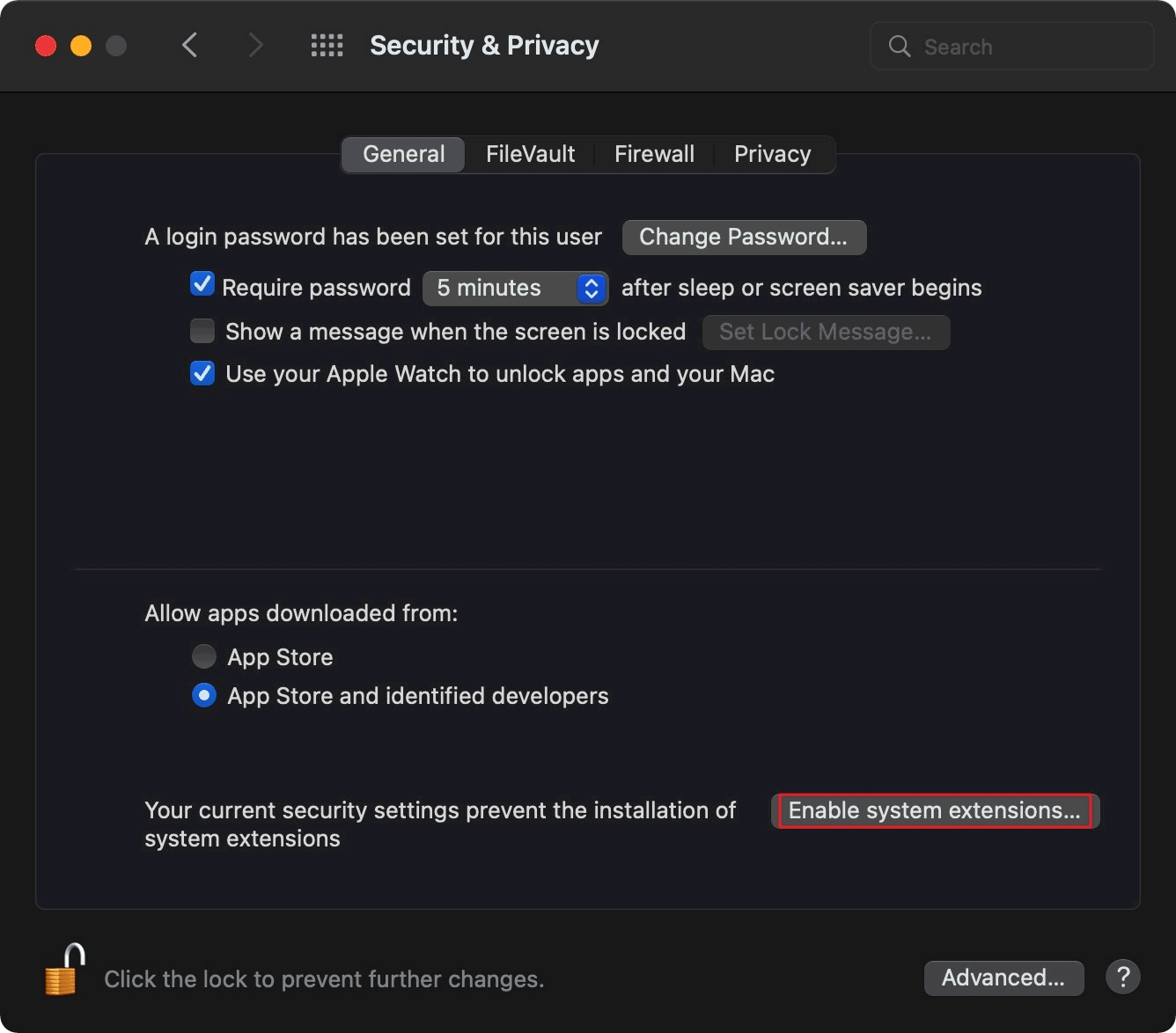
Per procedere, è necessario cliccare sul pulsante Attiva estensioni di sistema avendo cura di cliccare sul lucchetto in basso a sinistra nel caso in cui esso risultasse bloccato. Dopo quest’intervento, il sistema Mac deve essere riavviato.
Se si utilizzasse un sistema Mac più recente basato su chip Apple Silicon (serie M), è indispensabile riavviare il dispositivo in Recovery mode per abilitare le estensioni di sistema. La pagina di supporto Apple, al paragrafo Avviare il computer in macOS Recovery, contiene le istruzioni per avviare il sistema Mac in Recovery mode.
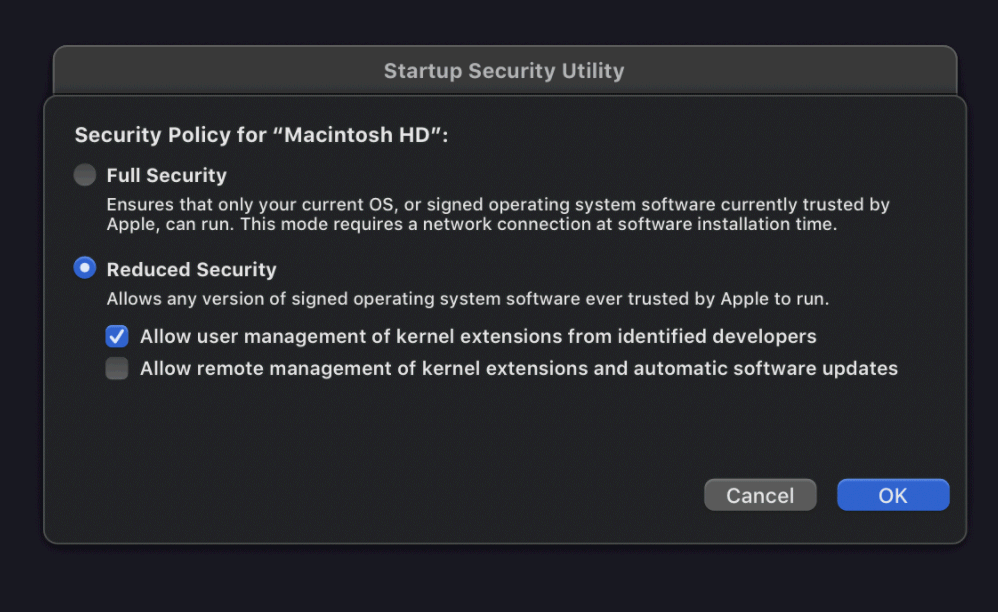
Dopo aver selezionato il disco di avvio, si deve modificare la politica di sicurezza applicata, selezionare l’opzione Sicurezza ridotta e spuntare infine la casella Consenti la gestione utente delle estensioni del kernel da sviluppatori identificati. Solo in questo modo Active Backup for Business sarà in grado di funzionare.
Connessione con il NAS Synology
Per stabilire una connessione con il NAS Synology chiamato ad accogliere le copie di backup del contenuto del sistema macOS, è sufficiente specificarne il relativo indirizzo IP o mnemonico insieme con le credenziali di autenticazione corrette. Nella figura seguente abbiamo indicato l’indirizzo locale del NAS ma affinché Active Backup for Business funzioni anche da remoto, si può inserire l’indirizzo mnemonico che consente di accedere a distanza (esempio: storage.nomeazienda.xyz).
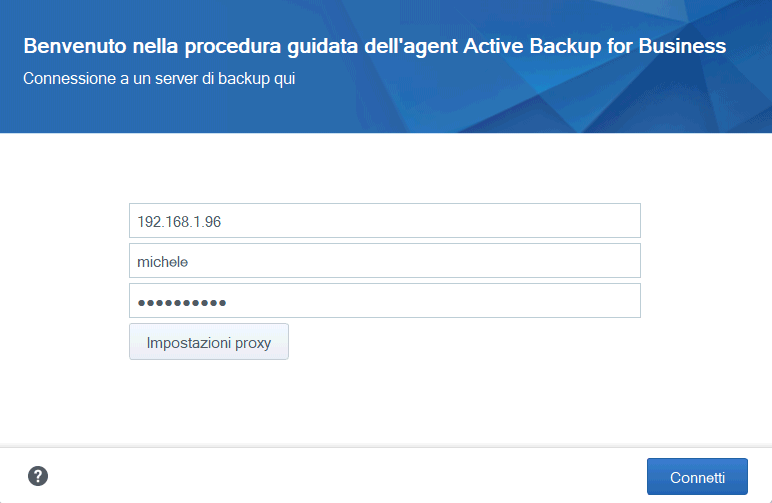
L’Agent mostra quindi una schermata di riepilogo con tutte le preferenze dell’attività di backup in corso di impostazione. Tornando nella finestra principale di Active Backup for Business sul NAS Synology, si troverà automaticamente impostata l’attività di backup.
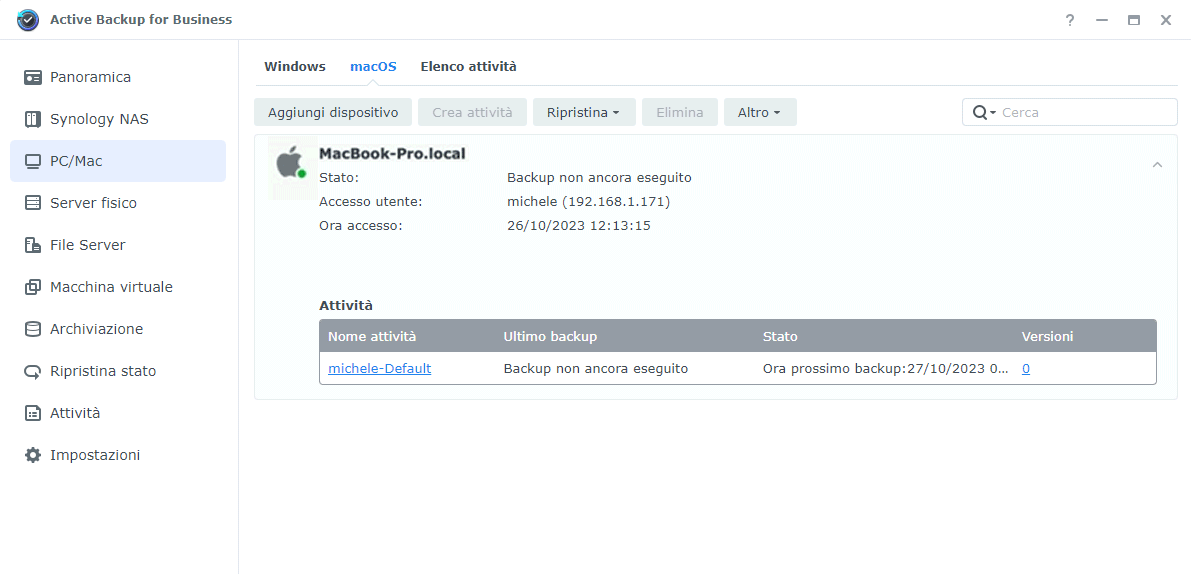
Attivazione di compressione e crittografia dei dati
Per attivare la compressione e la cifratura dei dati, è possibile cliccare su Archiviazione, eliminare ActiveBackupforBusiness quindi tornare nella sezione PC/Mac. Qui si deve fare clic su Elenco attività, Attività macOS, selezionare il dispositivo macOS sul quale si è in precedenza installato il modulo Agent quindi assegnare un nome all’attività per poi scegliere ActiveBackupforBusiness come destinazione del backup.
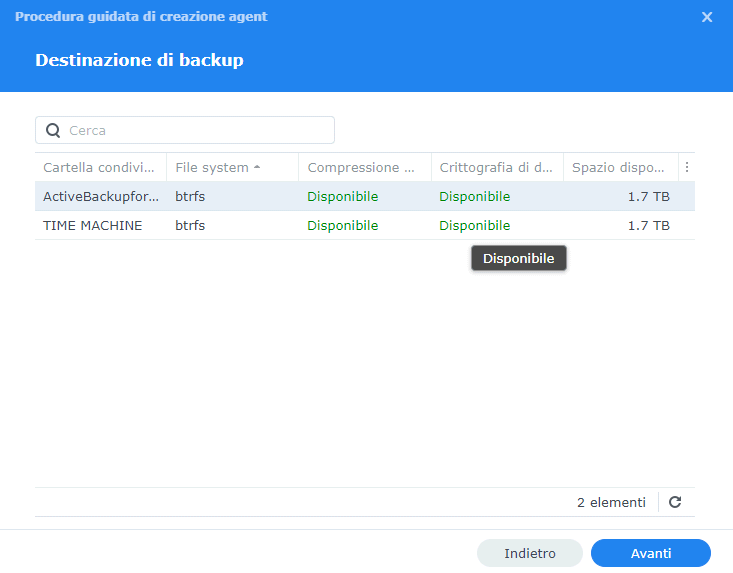
La schermata successiva consente di attivare sia la compressione che la crittografia. La password richiesta serve per proteggere il contenuto degli archivi cifrati: se si perdesse tale password, non sarà più possibile recuperare i dati contenuti nei backup salvati sul NAS.
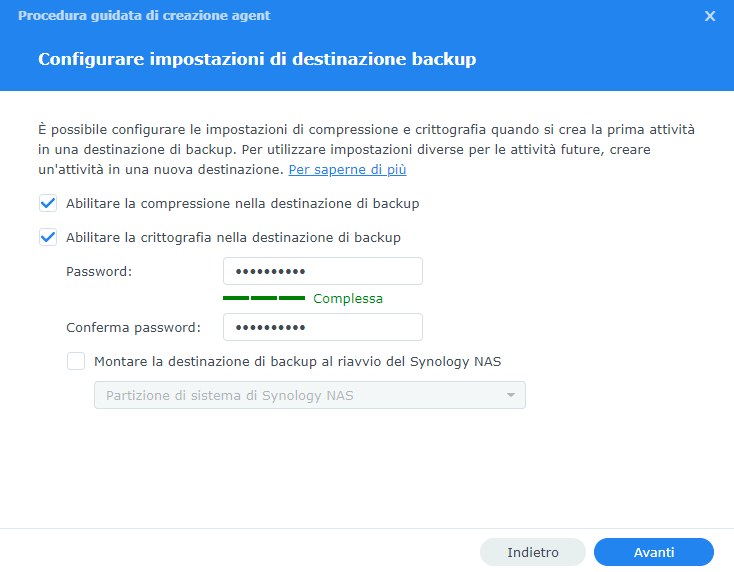
I passaggi seguenti permettono di pianificare il backup e di stabilire il criterio di conservazione dei dati. Nello specifico, opzioni di data retention permettono di indicare quante versioni dei backup conservare e per quanti giorni.
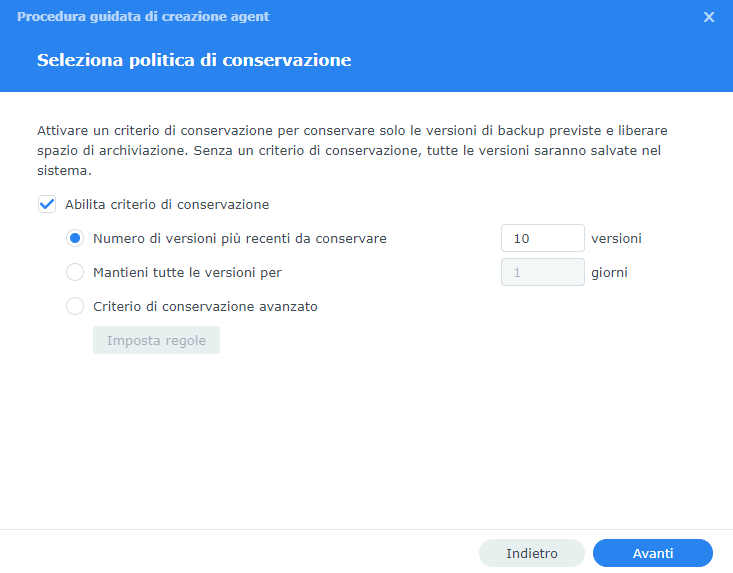
Non appena almeno una attività di backup sarà completa, è possibile usare il componente software Active Backup for Business Portal per “navigare” all’interno delle copie di sicurezza memorizzate nel NAS Synology.
Active Backup for Business è disponibile e utilizzabile gratuitamente per chi acquista un NAS Synology compatibile. Scaricabile attraverso il Centro pacchetti, suggeriamo di verificare sempre la compatibilità di Active Backup for Business con il NAS che state utilizzando.
Credit immagine in apertura: iStock.com/NicoElNino
/https://www.ilsoftware.it/app/uploads/2023/10/backup-mac-time-machine-ABB-synology.jpg)
/https://www.ilsoftware.it/app/uploads/2025/03/ripristino-windows-11-quick-machine-recovery.jpg)
/https://www.ilsoftware.it/app/uploads/2025/03/veeam-errore-ripristino-backup-windows-11-24h2.jpg)
/https://www.ilsoftware.it/app/uploads/2025/01/cubbit-esempio-virtuoso-asl-cn1-cuneo.jpg)
/https://www.ilsoftware.it/app/uploads/2024/12/beeprotect-backup-3-2-1-cloud-synology-2.jpg)