Con la pubblicazione di Windows 10, prima, e il rilascio di Windows 11, poi, Microsoft ha finalmente introdotto il concetto di cronologia degli appunti nel suo sistema operativo. In passato, selezionando un testo quindi premendo la combinazione di tasti CTRL+C, il sistema operativo copiava le informazioni negli Appunti Windows. L’area degli appunti è una funzionalità che consente agli utenti di copiare e incollare testo, immagini e altri tipi di dati da un’applicazione all’altra. Quando si copia un elemento (ad esempio un testo o un’immagine) in Windows, quel contenuto è temporaneamente memorizzato nell’area degli appunti. Successivamente, è possibile incollarlo in un’altra posizione o applicazione usando la combinazione di tasti CTRL+V.
Gli appunti Windows sono diventati più intelligenti
Dicevamo che con il lancio di Windows 10, Microsoft ha finalmente “svecchiato” l’area degli Appunti. La speciale combinazione di tasti Windows+V permette di accedere a una lista delle informazioni via via copiate negli Appunti di Windows. La cronologia degli appunti consente di conservare (in locale ed eventualmente anche sul cloud) non più soltanto l’ultimo dato copiato in memoria ma ospitare anche tutti quelli salvati in precedenza. In altre parole, premendo CTRL+C più volte, nulla va perduto.
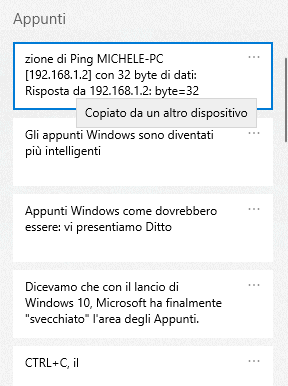
Il bello di Windows 10 e di Windows 11 è che previo accesso con un account Microsoft e attivazione della sincronizzazione sul cloud, il contenuto degli appunti può essere condiviso tra dispositivi diversi, non solo all’interno della stessa rete locale ma anche a distanza (non è necessario che i device siano collegati con la stessa rete locale).
Digitando Impostazioni appunti nella casella di ricerca di Windows, è possibile attivare la Cronologia Appunti quindi scegliere la modalità con la quale le informazioni copiate in memoria sono condivise tra i dispositivi afferenti al medesimo utente (stesso account Microsoft).
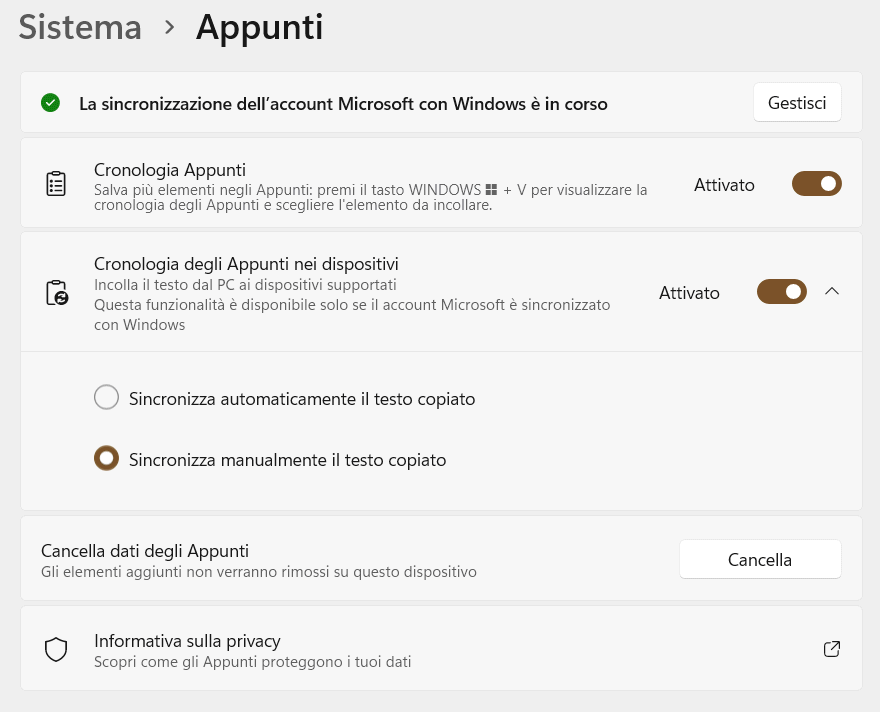
I più attenti, coloro che non vogliono rischiare di condividere una password con il cloud di Microsoft, possono scegliere l’opzione Sincronizza manualmente il testo copiato. In questo modo, la condivisione con altri dispositivi Windows avviene soltanto esplicita richiesta dell’utente. Premendo Windows+V quindi cliccando sui puntini “…”, si troverà un pulsante o una voce Sincronizza, a seconda della versione di Windows in uso.
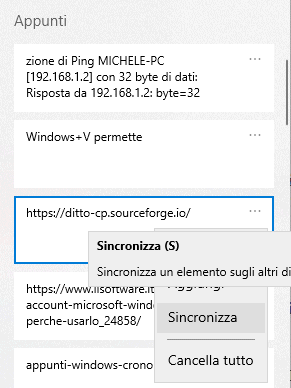
Nella parte superiore dell’elenco che appare premendo Windows+V, si vedrà apparire la voce Copiato da un altro dispositivo lasciando il puntatore del mouse per qualche istante sulla voce presenti negli Appunti. Ne parliamo più approfonditamente nell’articolo dedicato a come condividere appunti tra Windows 10 e 11.
Ditto: gli Appunti Windows come dovrebbero essere
Purtroppo, gli Appunti Windows – anche nella versione con cui si presentano in Windows 10 e 11 – soffrono di alcune importanti limitazioni. La cronologia degli appunti funziona sempre in locale, premendo Windows+V, tuttavia per condividere le informazioni tra più dispositivi è necessario effettuare il login con un account Microsoft e abilitare la sincronizzazione sul cloud.
Al momento, inoltre, non è possibile cercare informazioni conservate negli appunti così come non è possibile personalizzare il funzionamento della cronologia.
Ditto è un’applicazione open source che si prefigge come obiettivo primario proprio quello di migliorare la cronologia degli appunti di Windows.
Scaricabile da questa pagina, anche in versione portabile, Ditto è progettato per funzionare in rete locale, senza quindi appoggiarsi ad alcun server remoto. Le informazioni copiate negli appunti da ogni singolo utente restano quindi sul singolo dispositivo e al massimo possono essere condivise tra device connessi in LAN. Affinché Ditto possa ricevere i dati dagli altri client connessi in rete locale, è fondamentale verificare che il firewall di Windows sia correttamente configurato.
Configurare il firewall di Windows
Indipendentemente dalla versione di Windows utilizzata, dopo aver avviato una prima volta Ditto, suggeriamo di digitare Consenti app attraverso Windows Firewall. È quindi necessario cliccare sul pulsante Modifica impostazioni in alto a destra.
Scorrendo l’elenco, è indispensabile verificare che sia presente un’eccezione chiamata Ditto e che soltanto la casella Rete privata risulti spuntata.
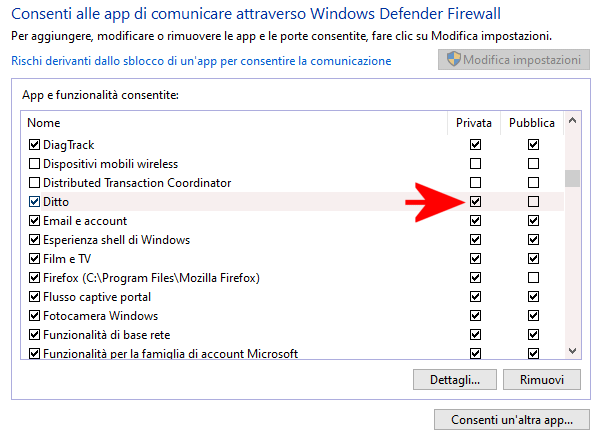
In questo modo, Ditto è configurato per ricevere il contenuto degli Appunti solo ed esclusivamente quando il sistema in uso è collegato a una rete privata. In un altro articolo abbiamo visto le differenze tra rete privata e rete pubblica.
Se la voce Ditto non comparisse in lista, è necessario cliccare Consenti un’altra app, scegliere Sfoglia, cercare l’eseguibile Ditto.exe quindi spuntare la casella Privata all’interno del pulsante Tipi di rete.
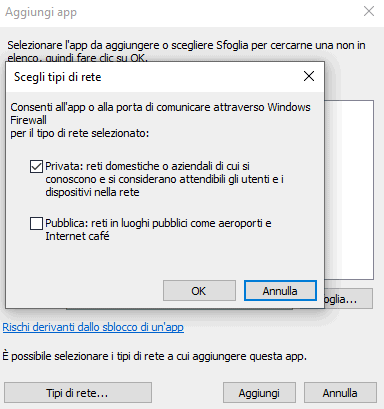
Come usare Ditto per condividere gli appunti tra dispositivi Windows locali
La combinazione di tasti predefinita per accedere all’area degli appunti è CTRL+@ nel caso di Ditto. Come si vede nell’immagine, l’applicazione mostra la cronologia degli appunti e con un semplice doppio clic si può incollare, nella finestra aperta, quanto si ha davanti.
Per tradurre l’interfaccia di Ditto in italiano, basta cliccare con il tasto destro sull’icona del programma, esposta nella traybar di Windows quindi scegliere Options. Nella scheda Generale, accanto a Lingua, si può selezionare Italiano per poi riavviare l’applicazione.
Nella scheda Amici, si possono indicare gli indirizzi IP privati o i nomi dei dispositivi Windows autorizzati a inviare informazioni. Togliendo il segno di spunta dalla casella Disabilita la ricezione di clip, si autorizza qualunque computer locale a inviare appunti verso il sistema in uso.
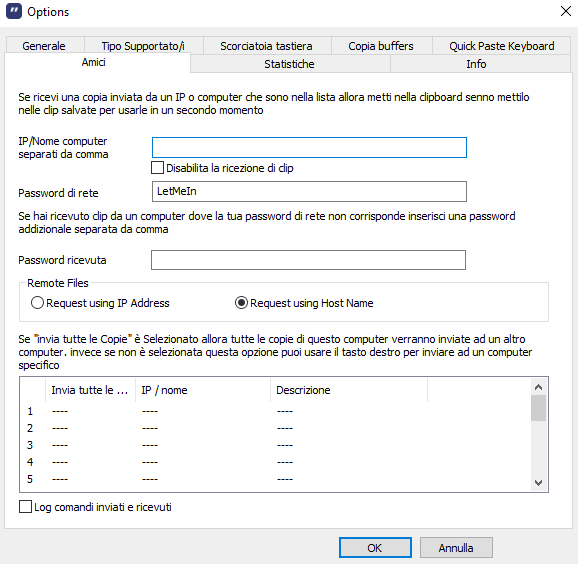
Premendo CTRL+@ si può a questo punto provare la condivisione degli appunti. Basta scegliere uno o più informazioni conservate in memoria (ci si può aiutare anche con i tasti CTRL e MAIUSC, esattamente come in Esplora file), cliccare su SendTo quindi su Prompt for name per specificare il nome o l’indirizzo IP locale del PC di destinazione.
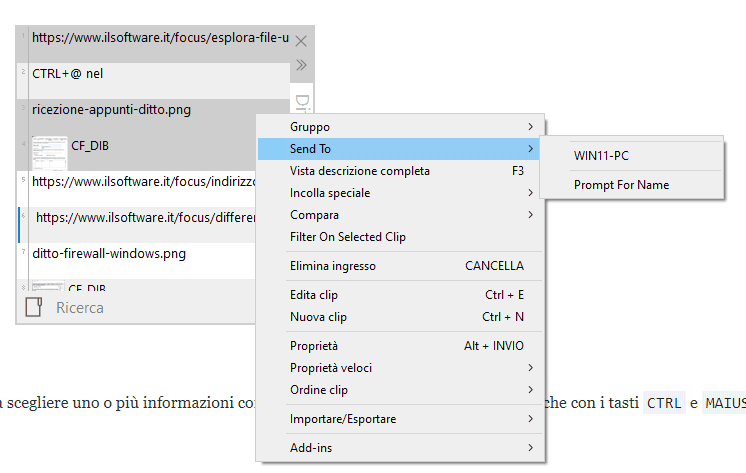
Tutti i dati condivisi sono automaticamente girati all’istanza di Ditto in esecuzione sull’altro dispositivo Windows. Qui possono essere recuperati utilizzando sempre la combinazione di tasti CTRL+@ (eventualmente personalizzabile tramite la scheda Scorciatoia tastiera dell’applicazione).
Qualche considerazione finale
Non lasciatevi ingannare dall’interfaccia “vecchio stile” di Ditto. Si tratta di un’applicazione che per chi si trova a scambiare spesso informazioni tra dispositivi diversi collegati in rete locale è davvero uno strumento eccellente.
Il programma, cliccando con il tasto destro del mouse, consente addirittura di modificare gli appunti direttamente, di effettuare un’operazione di “incollaggio speciale” (modificando il contenuto dei testi), supporta molteplici formati di documenti (non solo testo puro e immagini…), di paragonare il contenuto di più informazioni contenute negli appunti, di importare ed esportare i dati e molto altro ancora.
Per funzionare, Ditto deve rimanere in memoria: la sua presenza è segnalata dall’icona nell’area della traybar. La chiusura del programma (tasto destro, Esci) implica l’impossibilità di ricevere qualunque messaggio dai dispositivi connessi in rete locale.
Ciò che auspichiamo è la possibilità di crittografare il contenuto del database SQLite sul quale Ditto basa il suo funzionamento. A nostro avviso è una funzionalità che potrebbe e dovrebbe essere aggiunta quanto prima.
/https://www.ilsoftware.it/app/uploads/2024/04/appunti-windows-migliorati-ditto.jpg)
/https://www.ilsoftware.it/app/uploads/2025/08/account-microsoft-obbligatorio-per-ESU-windows-10.jpg)
/https://www.ilsoftware.it/app/uploads/2025/08/windows-11-SE-fine.jpg)
/https://www.ilsoftware.it/app/uploads/2025/07/agente-ai-impostazioni-windows-11.jpg)
/https://www.ilsoftware.it/app/uploads/2025/07/windows-11-24H2-sistema-piu-affidabile.jpg)