Come abbiamo messo in evidenza in tanti nostri articoli, Windows 11 integra la possibilità di installare ed eseguire “nativamente” le app Android. L’aggettivo “nativo” va un po’ preso con le dovute cautele: Windows 11 supporta un componente software chiamato Windows Subsystem for Android (WSA, traducibile in italiano come Sottosistema Windows per Android) che come WSL, che permette di eseguire Linux in Windows, si appoggia alla virtualizzazione di Microsoft Hyper-V.
È la virtualizzazione a essere “nativa” nel senso che le applicazioni Android sono eseguite, proprio grazie ad Hyper-V e WSA, direttamente sull’hardware del sistema ospitante (host).
La brutta notizia è che Microsoft ha deciso di ritirare WSA da Windows 11 a partire dal 5 marzo 2025. La decisione ha impressionato davvero negativamente, anche perché WSA è una caratteristica apprezzata e utilizzata da milioni di utenti in tutto il mondo. In un altro articolo abbiamo scritto perché Microsoft non dovrebbe uccidere WSA.
Di punto in bianco era diventato difficile trovare l’Amazon Appstore, applicazione che costituiva un po’ il “lasciapassare” per il caricamento in Windows 11 di WSA e delle app Android. Questo perché è venuto meno l’accordo commerciale stipulato tra Microsoft e Amazon.
Dal 5 marzo 2025, invece, Microsoft ha rimosso la possibilità di installare Windows Subsystem for Android attraverso il Microsoft Store e utilizzando winget: il comando winget search 9p3395vx91nr adesso restituisce il messaggio No package found matching input criteria).
In questo articolo spieghiamo com’è possibile caricare WSA in Windows 11, per avviare tutte le app Android di proprio interesse. Anche a partire dai pacchetti APK. Senza più passare per l’Amazon Appstore.
App Android Windows 11: il modo più veloce per installare WSA
Prima di procedere è importante verificare di disporre di un sistema con almeno 8 GB di memoria RAM, un’unità SSD e almeno un processore Intel Core i3 di ottava generazione o un AMD Ryzen 3000. Il modo migliore per eseguire app Android in Windows 11 consiste nell’applicare alcuni semplici passaggi.
In prima battuta, si deve premere Windows+R quindi digitare optionalfeatures. Nella finestra Funzionalità di Windows si devono spuntare le seguenti caselle:
- Hyper-V
- Piattaforma Windows hypervisor
- Virtual Machine Platform
Dopo la pressione del pulsante OK, si deve acconsentire al riavvio di Windows 11.
Download di WSA dai server Microsoft
Al rientro in Windows, si deve avviare il browser Web preferito, puntare il browser sul sito Online link generator for Microsoft Store quindi selezionare ProductID dal primo menu a tendina, digitare 9p3395vx91nr nel campo centrale e scegliere Slow dal terzo menu a tendina.

Cliccando sul pulsante con il segno di spunta ✔, si deve scorrere l’elenco – tipicamente fino a raggiungere l’ultimo link in basso – e individuare il file chiamato MicrosoftCorporationII.WindowsSubsystemForAndroid_XXXX.XXXXX.X.X_neutral_~_8wekyb3d8bbwe.msixbundle. Tale file deve avere una dimensione superiore a 1,3 GB.
A questo punto si deve cliccare con il tasto destro del mouse su link al file .msixbundle, quindi scegliere Copia indirizzo link. Si ottiene un URL HTTP che inizia con
tlu.dl.delivery.mp.microsoft.com, a conferma che WSA è scaricabile dai server ufficiali Microsoft.
Per effettuare il download di WSA, premere Windows+R, digitare cmd quindi usare il comando seguente:
curl -o WSA.msixbundle "URL_COPIATO_NEGLI_APPUNTI"
Al posto di URL_COPIATO_NEGLI_APPUNTI va specificato l’URL HTTP che inizia con tlu.dl.delivery.mp.microsoft.com, rilevato in precedenza.
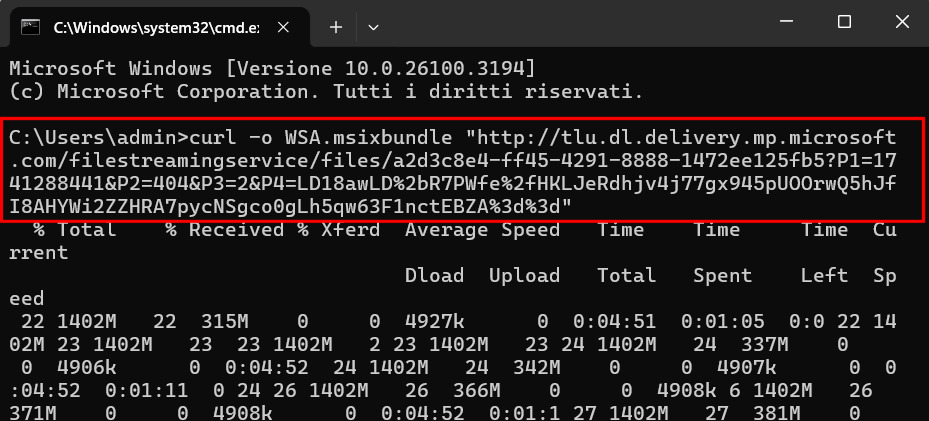
Avvio dell’installazione di WSA in Windows 11
Anche se questo risulta meno probabile, non è escluso che Microsoft rimuova il file d’installazione (pacchetto .msixbundle) dai suoi server. Suggeriamo quindi di salvarlo e di custodirlo gelosamente da qualche parte.
Al termine del download con l’utilità curl, è sufficiente digitare WSA.msixbundle e premere Invio per avviare l’installazione di WSA in Windows 11.
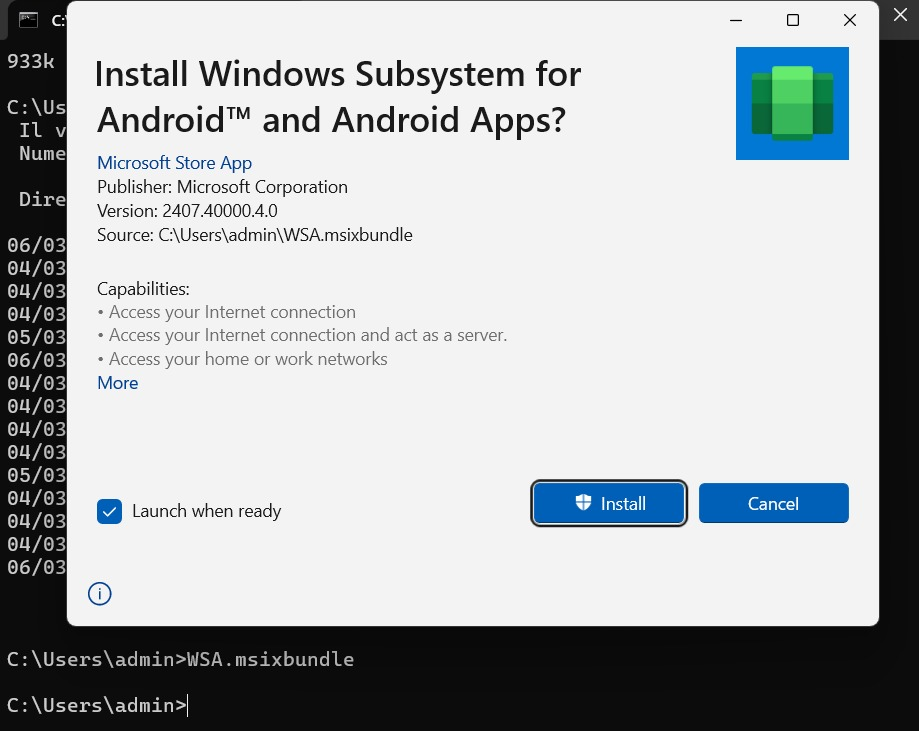
Alla comparsa della finestra Sistema, riprodotta in figura, suggeriamo di cliccare sulla freccia a destra della voce File in modo da completare la configurazione del Sottosistema Windows per Android.
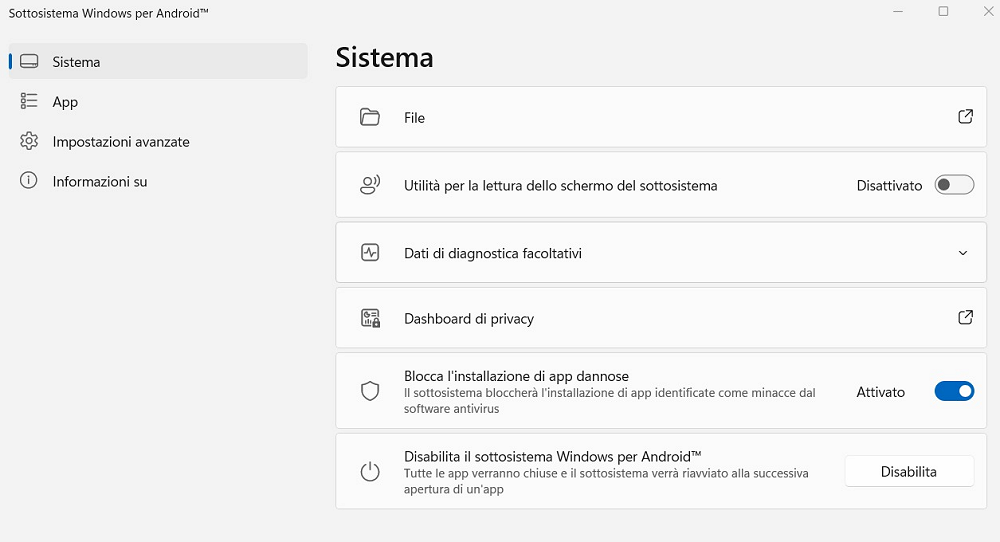
Così facendo, apparirà il file manager che permette di “navigare” il file system del dispositivo Android virtuale creato da WSA. Allo stesso modo, il menu Start di Windows 11 si arricchirà della voce Sottosistema Windows per Android.
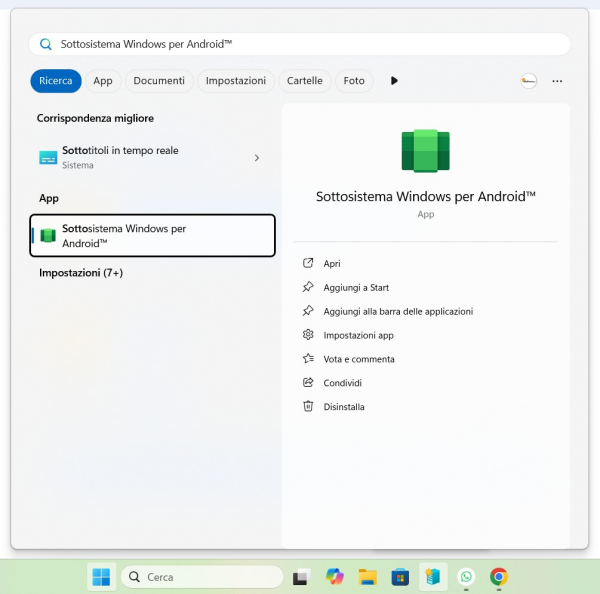
La finestra Sistema di WSA
Con un clic su Sottosistema Windows per Android, compare sempre la finestra Sistema, utilizzabile per la configurazione del componente.
Google Play Store non è parte integrante di WSA e non può essere direttamente usato per installare le app Android in Windows 11. In un altro articolo abbiamo visto come installare Google Play Store in Windows 11.
Come visto in precedenza, con un clic sulla voce File si apre il file manager di WSA. Si tratta di una vera app Android che permette di interagire con il sistema operativo Android in esecuzione sulla macchina Windows 11.
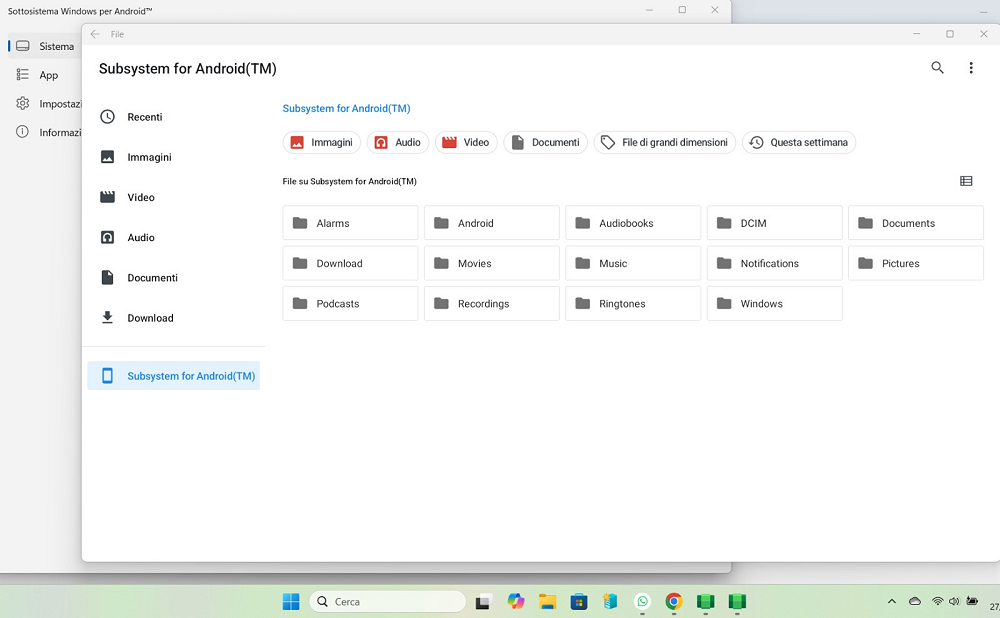
Installare WSA PacMan per caricare sul sistema app Android non presenti nell’Amazon Appstore
Consigliamo di scaricare il software gratuito WSA PacMan (abbreviazione di WSA Package Manager) da GitHub cliccando sul file WSA-pacman-vX.X.X-installer.exe per installare manualmente le app Android.
Dopo aver eseguito l’installazione di WSA Pacman, si possono associare al programma le estensioni .apk e .xapk.

Nella finestra Sistema delle impostazioni di WSA, è necessario cliccare su Impostazioni avanzate nella colonna di sinistra quindi attivare l’opzione Modalità sviluppatore.
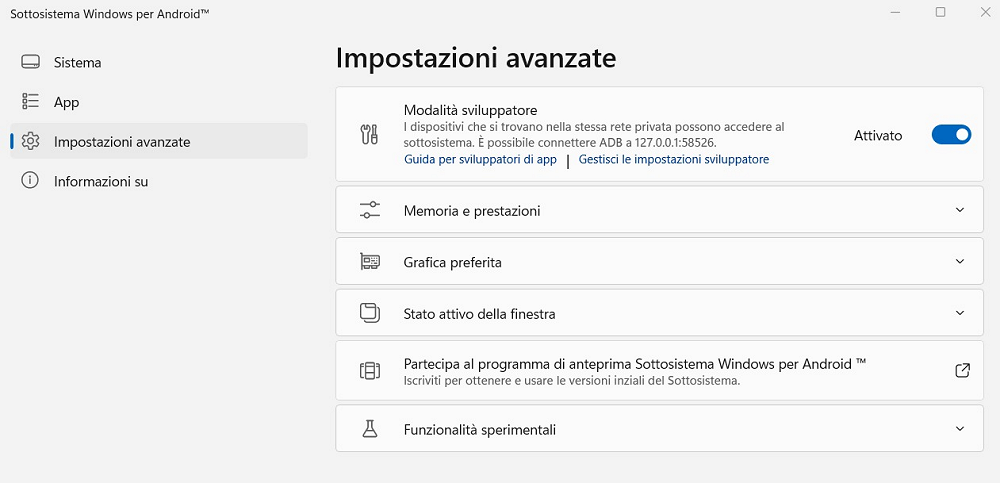
A questo punto si può digitare WSA Pacman nella casella di ricerca per avviare l’applicazione. Alla comparsa di Consentire il debug di ADB, si deve spuntare la casella Consenti sempre da questo computer e premere Consenti. L’applicazione WSA Pacman mostra il messaggio Connesso, Connesso correttamente a WSA, applicazione pronta.

Scaricare altre app Android ed eseguirle in Windows 11
Scaricando ad esempio con APKMirror le app Android più utili, è possibile eseguirle in Windows 11. Per avviarne l’installazione con WSA PacMan basta fare clic sul corrispondente file .apk o .xapk.
Cliccando su Gestione Applicazioni in WSA PacMan si possono gestire le app Android installate in Windows 11 mentre con Gestione impostazioni si possono regolare alcune delle più note impostazioni dell’ambiente virtuale Android. WSA al momento esegue Android 11.

Al fine di ridurre il carico di lavoro e diminuire le risorse macchina occupate, per impostazione predefinita WSA è automaticamente disattivato da Windows 11 quando non ci sono applicazioni Android in esecuzione. È comunque possibile modificare questa preferenza agendo sulle impostazioni di WSA (finestra Sistema).
In un altro articolo abbiamo pubblicato un confronto tra WSA e BlueStacks descrivendo tutte le principali differenze.
Configurare il Sottosistema Windows per Android (WSA)
Alcune impostazioni del Sottosistema Windows per Android non possono essere ignorate e dovrebbero essere regolate subito dopo l’attivazione della piattaforma in Windows 11.
Come abbiamo visto in precedenza, digitando Android nella casella di ricerca di Windows 11 quindi facendo clic sulla voce Sottosistema Windows per Android, è innanzi tutto opportuno verificare che nella sezione Sistema sia attiva l’opzione Blocca l’installazione di app dannose. In questo modo Microsoft Defender verificherà sempre il contenuto di ogni pacchetto d’installazione Android segnalando la presenza di eventuali elementi sospetti o potenzialmente pericolosi.
Con un clic su Impostazioni avanzate quindi su Memoria e prestazioni, è possibile definire il quantitativo di memoria RAM da assegnare al Sottosistema Windows per Android e alle relative app (menu a tendina Allocazione memoria). Si può stabilire, inoltre, se WSA debba restare sempre in esecuzione o, viceversa, se debba essere eseguito solo quando espressamente richiesto dall’utente.
Nel primo caso, ovviamente, le app Android restano costantemente in esecuzione.
L’impostazione Grafica preferita è utile sui sistemi che sono dotati di una GPU integrata e di una scheda video dedicata: agendo sul corrispondente menu a tendina, si può specificare quale utilizzare.
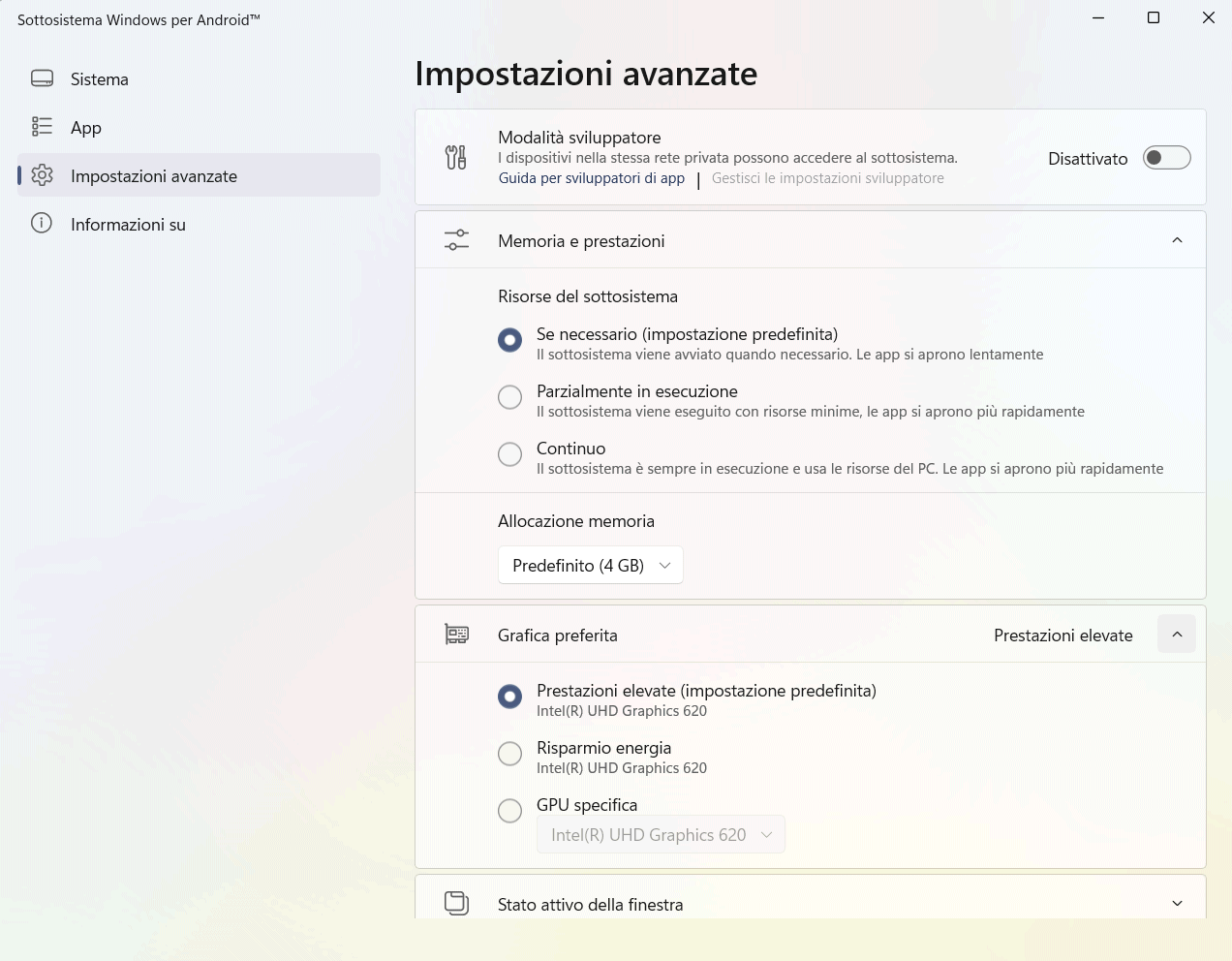
Aprendo la sottosezione Funzionalità sperimentali, WSA permette alle app Android di accedere al contenuto delle cartelle di sistema come Documenti e Immagini. Per procedere in tal senso, basta attivare l’opzione Condividi cartelle utente.
Una volta completato questo passaggio, le cartelle di sistema di Windows 11 appariranno all’interno della directory Windows nella sdcard virtuale accessibile dalle app Android installate.
Infine, l’opzione Reti avanzate è utile per fare in modo che le applicazioni Android eseguite con WSA siano in grado di connettersi ai dispositivi collegati in rete locale.
Insomma, per il momento WSA vive!
/https://www.ilsoftware.it/app/uploads/2023/05/img_24429.jpg)
/https://www.ilsoftware.it/app/uploads/2025/03/windows-11-senza-connessione-rete-blocco-microsoft.jpg)
/https://www.ilsoftware.it/app/uploads/2025/03/windows-11-aggiornamento-KB5053656.jpg)
/https://www.ilsoftware.it/app/uploads/2025/03/windows-11-refs-file-system.jpg)
/https://www.ilsoftware.it/app/uploads/2024/06/gaming-vpn.jpg)