I package manager (o gestori di pacchetti) sono strumenti software utilizzati nei sistemi operativi Linux per gestire l’installazione, l’aggiornamento, la configurazione e la rimozione del software. Semplificano notevolmente la gestione del software, fornendo un modo standardizzato per distribuire e gestire le applicazioni. Ispirandosi a quanto avviene dalla notte dei tempi nel mondo GNU/Linux, Windows 10 e Windows 11 offrono la possibilità di aggiornare programmi da terminale usando un’utilità a riga di comando chiamata Winget.
Winget (abbreviazione di Windows Package Manager) permette di installare programmi automaticamente in Windows 10 e 11. Si tratta di uno strumento di gestione dei pacchetti software introdotto da Microsoft per il sistema operativo Windows.
Un’applicazione del genere consente anche di creare script per installare programmi automaticamente: in questo modo diventa molto più semplice caricare sui nuovi sistemi tutti i programmi che risultano tipicamente necessari.
Come aggiornare programmi da terminale con Windows 10 e Windows 11
Al di sopra di Winget e di altre utilità simili (non-Microsoft) è costruito uno strumento gratuito come WingetUI, gestore di pacchetti gratuito dotato di interfaccia grafica che si appoggia ai sottostanti tool a riga di comando (Winget ma anche Scoop, Chocolatey, Pip, Npm e .NET Tool) e che permette non solo di installare ma anche di aggiornare costantemente i programmi sviluppati da terze parti.
Per aggiornare programmi da terminale in Windows 10 e in Windows 11, tuttavia, non è necessario affidarsi a strumenti di terze parti. L’utilità Microsoft Winget, infatti, integra già tutte le abilità per verificare lo stato delle applicazioni presenti sulla macchina Windows, segnalando la disponibilità di eventuali aggiornamenti.
Controllare la presenza e lo stato di Winget sul sistema in uso
Prima di procedere, il nostro consiglio è quello di verificare che sul sistema sia installata la versione più recente di Winget. Per controllarlo, basta digitare cmd nella casella di ricerca di Windows, premere Invio quindi impartire il comando che segue:
winget -v
Il numero di versione restituito deve essere identico a quello rilevabile accedendo da browser al contenuto del repository GitHub del progetto. Per aggiornare Winget, è possibile farlo manualmente oppure utilizzando il Microsoft Store. Si può anche cliccare sull’icona del Microsoft Store nella barra delle applicazioni di Windows, sull’icona Raccolta quindi aggiornare Winget e gli altri componenti installati.
Quali applicazioni necessitano di aggiornamento: come verificarlo con Winget
A questo punto, servendosi di un unico semplice comando, è possibile controllare per quali applicazioni installate in Windows è disponibile un aggiornamento. Basta digitare cmd nella casella di ricerca di Windows 10 o di Windows 11 quindi scrivere quanto segue:
winget list --upgrade-available --include-unknown
Per tutti i vari programmi installati, nella colonna Versione l’utilità Microsoft mostra il numero di release rilevata. Nella colonna Disponibile, invece, è indicato il numero di versione restituito dal sito Web del corrispondente sviluppatore.
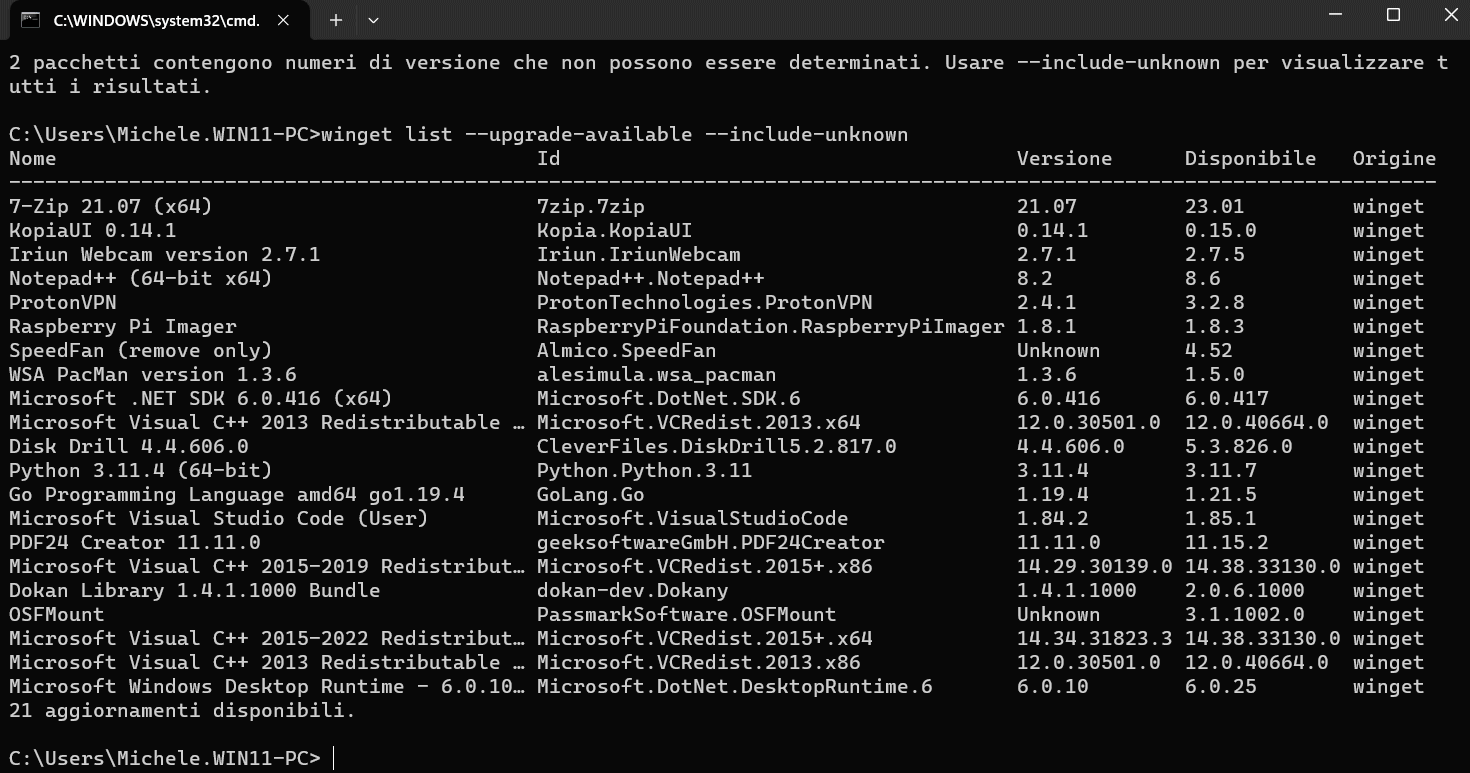
Non è splendido avere a disposizione un’utilità ufficiale, direttamente supportata e aggiornata da Microsoft, che in Windows si comporta un po’ come un packet manager Linux offrendo la possibilità di rilevare lo stato e gestire le applicazioni di terze parti? Quindi non soltanto quelle Microsoft, come fa invece il tradizionale Windows Update.
Come fare per aggiornare i programmi dal terminale, singolarmente o “in un colpo solo”
Come spiegato nell’articolo presentato in precedenza, con il comando winget upgrade --all si comunica a Winget l’intenzione di voler aggiornare i programmi da terminale in modo del tutto automatizzato.
In alternativa, si può sempre impartire il comando winget upgrade seguito dal nome del programma da aggiornare. In questo caso, Winget può ricevere in ingresso l’Id del programma (fare riferimento alla colonna omonima) oppure il Nome completo, quest’ultimo da specificare tra virgolette. Ad esempio:
winget upgrade "Raspberry Pi Imager"
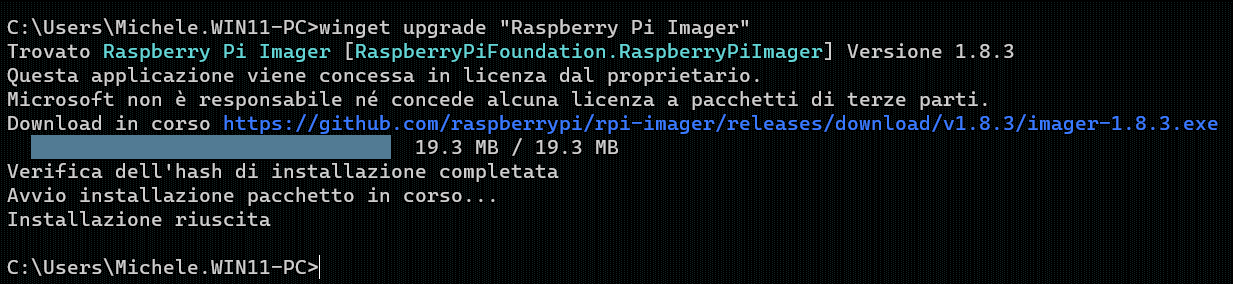
Credit immagine in apertura: iStock.com – cnythzl
/https://www.ilsoftware.it/app/uploads/2023/12/aggiornare-programmi-windows-da-terminale.jpg)
/https://www.ilsoftware.it/app/uploads/2025/08/account-microsoft-obbligatorio-per-ESU-windows-10.jpg)
/https://www.ilsoftware.it/app/uploads/2025/08/windows-11-SE-fine.jpg)
/https://www.ilsoftware.it/app/uploads/2025/07/agente-ai-impostazioni-windows-11.jpg)
/https://www.ilsoftware.it/app/uploads/2025/07/windows-11-24H2-sistema-piu-affidabile.jpg)