Microsoft ha portato al debutto a febbraio 2023 una funzione che risulta particolarmente utile per chi dispone di un monitor di grandi dimensioni e desidera affiancare pagine Web all’interno di una stessa finestra del browser. Per dividere la finestra di Edge basta attivare un’opzione aggiunta di recente anche nella versione stabile del browser predefinito di Windows 10 e Windows 11. La novità dà modo di consultare più pagine una accanto all’altra: funzione preziosissima e molto utile in tanti contesti.
Il pulsante aggiuntivo che compare nella barra degli strumenti consente di scegliere le pagine da visualizzare contemporaneamente. Per impostazione predefinita, due siti Web possono essere mostrati per ogni singola scheda di Edge. Inoltre, la divisione della finestra è orizzontale ma i tecnici Microsoft, come vediamo più avanti, stanno aggiungendo la possibilità di applicare una suddivisione verticale.
In Windows risulta molto semplice dividere lo schermo: basta utilizzare una combinazione di tasti per affiancare le finestre e tenere d’occhio ciò che avviene in un programma mentre si sta lavorando su una differente applicazione.
L’ultima versione del sistema operativo Microsoft integra inoltre la funzione Snap Assist in tutte le finestre: basta lasciare il puntatore del mouse, per qualche istante, sul pulsante che consente di ingrandire una finestra per deciderne il posizionamento sullo schermo. In alternativa, basta premere la combinazione di tasti Windows+Z.
Se Chrome permette l’uso di un pannello laterale per proseguire le ricerche mentre si consulta un sito Web, Edge si spinge più oltre con la sua utilissima funzione Split Screen.
Dividere la finestra di Edge in due: ecco come si fa
Digitando edge://flags nella barra degli indirizzi di Edge, cercando Split e attivando l’opzione Split Screen (Enabled), si può abilitare la possibilità di dividere la finestra di navigazione in due parti.

Dopo aver riavviato il browser, il piccolo pulsante Dividi finestra nella barra degli strumenti, permette di aprire due pagine Web una a fianco dell’altra.
In ogni scheda aperta con Edge diventa possibile affiancare due siti Web con la possibilità di interagire contemporaneamente con l’uno e l’altro: lo scrolling, ad esempio, funziona perfettamente e in maniera indipendente rispetto al sito correntemente selezionato.
Nella barra degli indirizzi di Edge vengono inoltre mostrati entrambi gli URL delle due pagine Web contemporaneamente aperte.
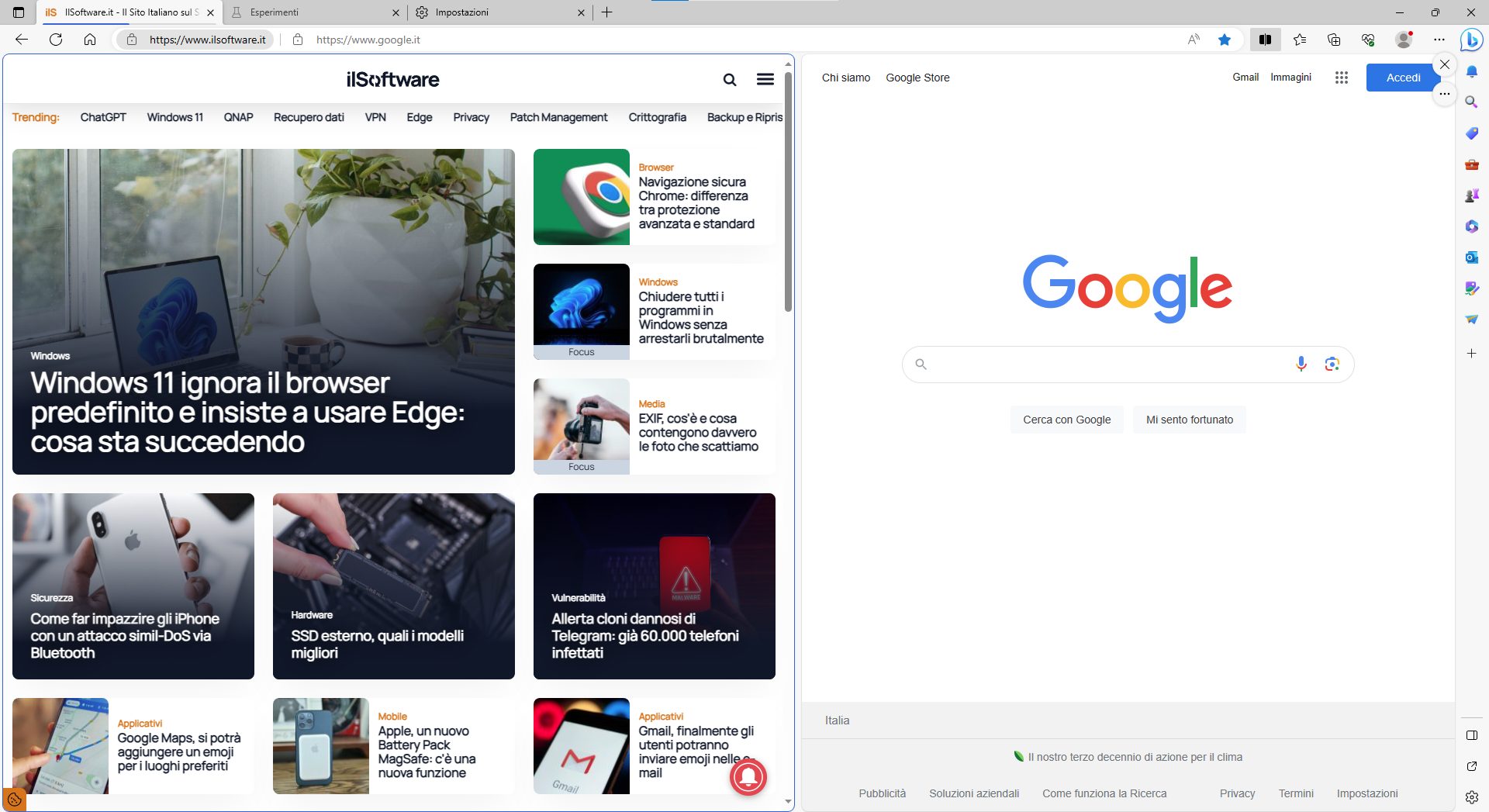
Utilizzando i pulsanti di forma circolare presenti nell’angolo superiore destro di ciascuna “suddivisione” è possibile chiudere la pagina Web, aprirla in una nuova scheda e invertire le due pagine (da sinistra a destra e viceversa).
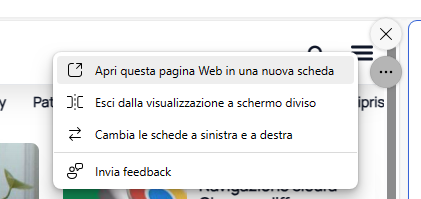
La funzione Split Screen è disponibile nella versione stabile di Edge ma gli utenti di Edge Canary possono provare da oggi anche la suddivisione in verticale.
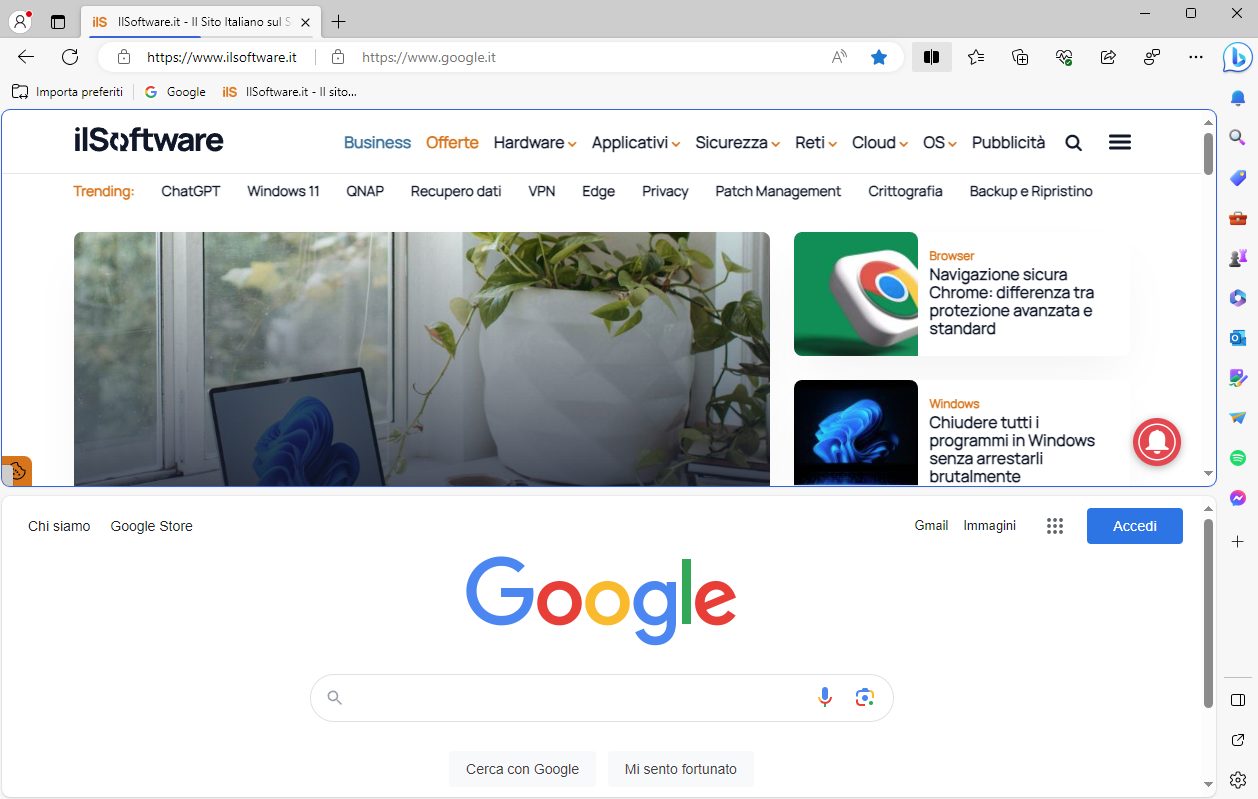
Cliccando sui circoletti nell’angolo superiore destro di ciascuna suddivisione, Edge Canary mostra anche Switch to vertical view. In questo modo, a seconda del layout di ciascun sito e delle proprie esigenze, le pagine Web possono essere mostrate l’una sopra e l’altra subito sotto.
Dividere finestra Edge con un’operazione di trascinamento
Come si spiega sul sito Microsoft, a breve gli utenti di Edge potranno affiancare due pagine Web con una semplice operazione di trascinamento. Per provare in anteprima la nuova funzionalità, è necessario utilizzare l’ultima versione di anteprima di Edge Canary, cliccare con il tasto destro sul collegamento al browser quindi scegliere Proprietà.
Nel campo Destinazione, si deve aggiungere quanto segue:
--enable-features=msEdgeSplitWindowDragAndDrop
Confermando la modifica con la pressione del tasto OK, quindi cliccando due volte sull’icona del collegamento a Edge, la modifica diverrà immediatamente attiva.
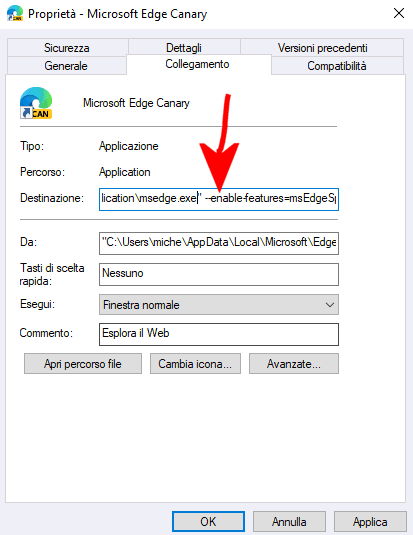
A questo punto, per affiancare due pagine Web in Edge, basta tenere premuto sulla scheda corrispondente quindi continuare l’operazione di trascinamento verso la scheda contenente la pagina da affiancare.
/https://www.ilsoftware.it/app/uploads/2023/05/img_25524.jpg)
/https://www.ilsoftware.it/app/uploads/2025/04/privacy-link-visitati-google-chrome.jpg)
/https://www.ilsoftware.it/app/uploads/2025/04/wp_drafter_474882.jpg)
/https://www.ilsoftware.it/app/uploads/2025/04/comandi-ai-tag-gestire-schede-browser.jpg)
/https://www.ilsoftware.it/app/uploads/2025/03/firefox-sandbox-escaping-windows-patch.jpg)