La modalità provvisoria è una modalità di avvio speciale che consente di caricare il sistema operativo con un insieme di driver e servizi minimo. Risulta molto utile avviare Windows 11 in modalità provvisoria per risolvere vari problemi, come conflitti software, malware, errori di driver o difficoltà nella normale fase di avvio. Serve a diagnosticare e superare problemi che impediscono a Windows 11 di avviarsi correttamente. In modalità provvisoria, Windows 11 – come le precedenti versioni – caricano solo i componenti software di base, riducendo il rischio che software o driver problematici interferiscano con il sistema.
I passaggi per avviare Windows 11 in modalità provvisoria
Così come nel caso dei suoi predecessori, Windows 11 nasconde l’accesso alla modalità provvisoria. Una volta bastava premere il tasto F8 al boot del sistema per attivare la modalità provvisoria: da tempo non è più possibile farlo, a meno che la configurazione predefinita non venga manualmente modificata.
Accedere alle opzioni di avvio avanzate
Il modo “canonico” per avviare Windows 11 in modalità provvisoria consiste nel tenere premuto il tasto MAIUSC mentre si fa clic su Riavvia il sistema (clic sul pulsante Start, sul simbolo Arresta in basso a destra quindi su Riavvia il sistema). Lo stesso risultato è ottenibile digitando ripristino nella casella di ricerca di Windows 11, cliccando su Opzioni di ripristino, su Riavvia ora a destra di Avvio avanzato e ancora su Riavvia ora.
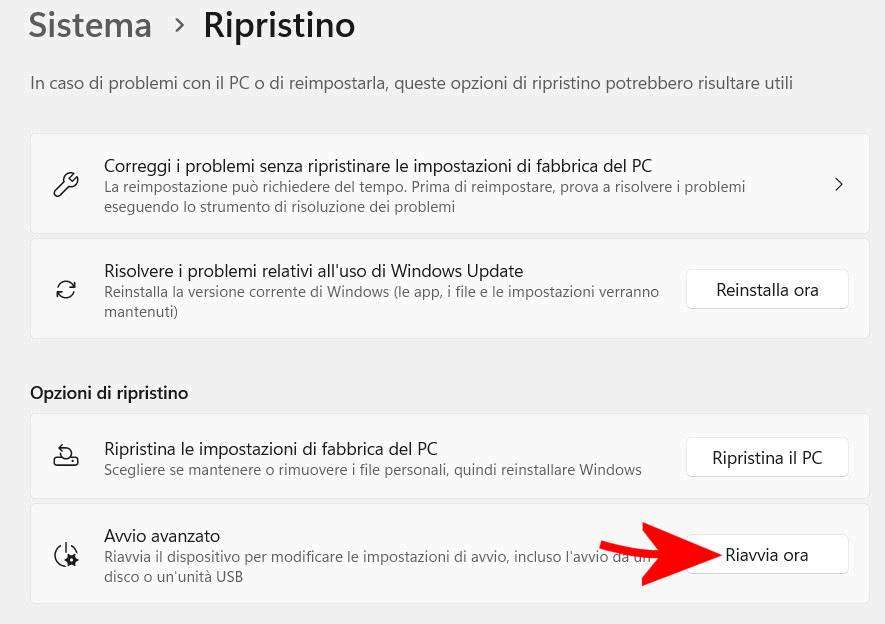
Una volta riavviato il PC, è necessario selezionare Risoluzione dei problemi, Opzioni avanzate, Impostazioni di avvio e cliccare su Riavvia.
Dopo il nuovo riavvio, Windows 11 presenta una serie di opzioni. La pressione del tasto 4 permette di avviare Windows in modalità provvisoria mentre il tasto 5 consente di avviare in modalità provvisoria con il supporto di rete. Questa seconda opzione è utile se si avesse necessità dell’accesso a Internet, ad esempio, per scaricare strumenti di ripristino o aggiornamenti.
Tenete presente che sui sistemi protetti con BitLocker, il sistema chiede l’inserimento della chiave di ripristino per poter sbloccare l’accesso alla modalità provvisoria.
Usare MSCONFIG (Configurazione di sistema)
Per avviare Windows 11 in modalità provvisoria, un’alternativa molto semplice consiste nel premere la combinazione di tasti Windows+R digitare msconfig, premere Invio quindi cliccare sulla scheda Opzioni di avvio.
Qui è sufficiente selezionare la voce corrispondente all’avvio di Windows 11 (di solito mostra le dizioni Sistema operativo corrente, SO predefinito) per poi spuntare la casella Modalità provvisoria nel riquadro Opzioni di avvio.
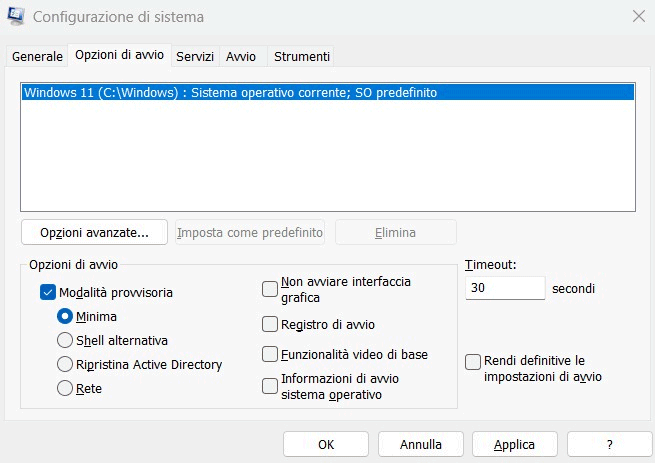
La scelta Minima corrisponde alla pressione del tasto 4 al paragrafo precedente: in questo caso Windows 11 si avvia in una modalità provvisoria che carica soltanto i componenti essenziali ma che non dispone neppure del supporto per le interfacce di rete. Viceversa, scegliendo Rete si può avviare Windows 11 in modalità provvisoria con supporto di rete.
Dopo aver cliccato su OK, all’avvio del sistema potrebbe essere necessario inserire i dati di BitLocker (password e/o chiave di ripristino) sui sistemi che utilizzano questo sistema di protezione.
Per uscire dalla modalità provvisoria, è indispensabile premere di nuovo Windows+R digitare msconfig, tornare nella scheda Opzioni di avvio quindi togliere la spunta da Modalità provvisoria. Solo dopo aver effettuato questa modifica, si può riavviare il sistema. Diversamente Windows 11 effettuerà di nuovo boot in modalità provvisoria al riavvio successivo.
Accedere alla modalità provvisoria quando Windows 11 non si avvia
Dopo due mancati avvii del sistema operativo, Windows 11 mostra il messaggio Preparazione del ripristino automatico quindi la schermata Ripristino automatico.
Per avviare Windows 11 in modalità provvisoria, è in questo caso sufficiente fare clic sul pulsante Opzioni avanzate quindi, come visto in precedenza, su Risoluzione dei problemi, Opzioni avanzate, Impostazioni di avvio, Riavvia.
In situazioni emergenziali, è possibile interrompere forzosamente il caricamento di Windows 11 per due volte consecutive in modo da far comparire la schermata Ripristino automatico.
Quando avviare Windows 11 in modalità provvisoria
Ovviamente, la modalità provvisoria è uno dei primi strumenti da utilizzare quando Windows 11 non dovesse caricarsi correttamente. Inoltre, lo stesso strumento si rivela essenziale allorquando si sospettasse la presenza di malware difficili da rimuovere durante una normale sessione di lavoro.
Ancora, se un driver o un aggiornamento avessero causato problemi, la modalità provvisoria consente di disinstallarli o risolvere la situazione senza che essi interferiscano con Windows 11.
In caso di errori di sistema o schermate blu, la modalità provvisoria può risultare adatta per lo svolgimento di attività di diagnosi e per provare a risolvere il problema.
Credit immagine in apertura: Microsoft
/https://www.ilsoftware.it/app/uploads/2025/02/avviare-windows-11-modalita-provvisoria.jpg)
/https://www.ilsoftware.it/app/uploads/2025/04/errore-0x80070643-winre.jpg)
/https://www.ilsoftware.it/app/uploads/2025/04/perche-barra-applicazioni-windows-11-inamovibile.jpg)
/https://www.ilsoftware.it/app/uploads/2025/04/inetpub-aggiornamenti-microsoft-windows-11.jpg)
/https://www.ilsoftware.it/app/uploads/2025/04/violazione-di-sicurezza-secure-boot.jpg)