Se il computer presenta evidenti segni di instabilità o vengono mostrate schermate blu nei momenti più diversi, è importante verificare se la memoria RAM funziona correttamente. Effettuare un test RAM per stabilire se uno o più moduli fossero difettosi, è una delle operazioni più utili per risolvere situazioni che sembrano ormai compromesse e che non permettono di lavorare.
Iniziamo col dire che, per impostazione predefinita, Windows si riavvia in automatico allorquando si presentasse una schermata blu (BSOD). In genere non c’è quindi neppure il tempo materiale per leggere l’errore restituito da Windows. Nell’articolo Schermata blu in Windows: che cosa può provocarne la comparsa abbiamo visto che è possibile indicare al sistema operativo di non riavviarsi immediatamente dopo il BSOD in modo da poter leggere l’errore e annotarlo.
RAM test integrato in Windows: come avviarlo
Il sistema operativo Microsoft integra un’utilità in grado di effettuare un test della RAM: si chiama Diagnostica memoria Windows. È un po’ nascosta ma consente di provare il funzionamento della memoria senza rivolgersi a software di terze parti.
Per avviare l’utilità, basta digitare Diagnostica memoria Windows nella casella di ricerca oppure premere Windows+R, scrivere mdsched e premere il tasto Invio.
Il test della RAM deve essere necessariamente avviato all’infuori dell’ambiente Windows: cliccando su Riavvia ora e individua eventuali problemi, viene disposto il reboot della macchina ed eseguita l’utilità Diagnostica memoria Windows.

Al riavvio del computer, sotto l’indicazione Stato, l’utilità riporta gli eventuali problemi individuati. Nel caso in cui i moduli di memoria RAM avessero dei problemi, la dizione Nessun problema rilevato sino a questo momento scompare per essere sostituita con un messaggio che rende manifesto il tipo di errore diagnosticato.

Premendo il tasto F1, si possono eventualmente personalizzare i test effettuati sulla RAM per verificare il corretto funzionamento della memoria.

L’utilità riavvia il sistema al termine della procedura di verifica. Dopo il reboot, Windows mostra, come sempre, la finestra di login e il desktop di Windows senza che appaia alcun resoconto finale.
Come accedere al report del test sulla RAM
La verifica del report del test RAM è un po’ elaborata. Digitando Windows+R quindi eventvwr.msc si apre il Visualizzatore eventi. Qui, dopo aver selezionato Registri di Windows, Sistema, si deve scegliere Azione, Trova quindi digitare MemoryDiagnostic.

Windows seleziona così, automaticamente, l’ultimo test della RAM (quello appena effettuato) ed espone il risultato dell’analisi nel pannello sottostante.
Sebbene un maggior numero di test, più approfonditi, possa essere effettuato premendo il tasto F1 durante l’analisi da parte di Diagnostica memoria Windows, utilità come MemTest86 e MemTest86+ offrono un ventaglio di possibilità nettamente più ampio.
Eseguire un test RAM con MemtTest86+
Memtest86+ è un popolare programma di test della memoria. È progettato per individuare errori nella memoria del sistema, difetti hardware e problemi di compatibilità dei moduli di memoria. In particolare, MemTest86+ consente anche di verificare la frequenza di clock della memoria, informazione importante per capire se vi siano discordanze con quanto indicato a livello BIOS/UEFI. L’applicazione va eseguita da un’unità USB avviabile in modo da eseguire i test indipendentemente dal sistema operativo installato.
L’applicazione, una volta in esecuzione, effettua test sulla memoria. Essi includono la scrittura e la lettura di dati in diverse posizioni oltre al confronto dei dati letti con quelli scritti per verificarne l’integrità. Inoltre, vengono eseguiti test di movimento dei dati, test di pattern e test di marcatura delle eventuali celle di memoria difettose. Memtest86+ mostra i risultati sullo schermo in tempo reale, consentendo di monitorare eventuali errori rilevati.
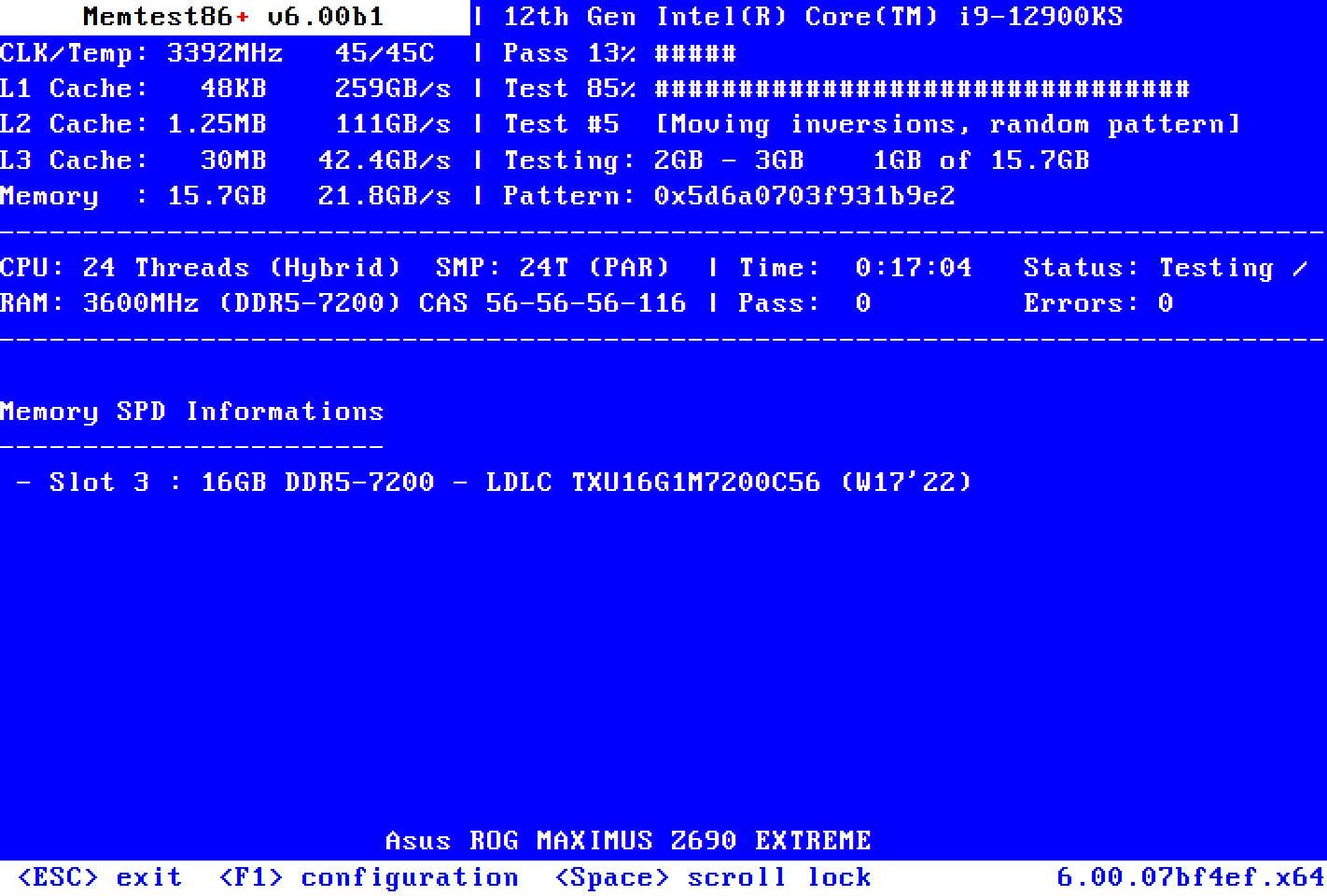
Le tecniche utilizzate da MemTest86+ per individuare errori di memoria
Nel paragrafo precedente abbiamo citato diverse tecniche utilizzate da Memtest86+ per individuare errori nella memoria del sistema. Di seguito ne vediamo brevemente il significato:
- Test di movimento dei dati: questo test consiste nello scrivere un pattern di dati in una posizione di memoria e successivamente spostare quei dati in altre posizioni. Viene eseguito per rilevare eventuali problemi nella copia e nel trasferimento dei dati tra le celle di memoria.
- Test di pattern: i test di pattern sono progettati per rilevare errori specifici nella memoria, come problemi con determinati bit o sequenze di bit. Memtest86+ utilizza diversi tipi di pattern di dati, come sequenze binarie, sequenze incrementali, pattern inversi e così via. Scrive questi pattern in posizioni di memoria specifiche e quindi legge i dati per verificare l’integrità.
- Test di marcatura delle celle difettose: questa prova mira a individuare le celle di memoria difettose. Memtest86+ scrive dati specifici in ogni cella di memoria e successivamente li legge. Se viene rilevata una discrepanza tra i dati scritti e quelli letti in una particolare cella di memoria, viene considerata difettosa e viene segnalato un errore. Si tratta di un test che aiuta a identificare le aree della memoria che potrebbero essere fisicamente danneggiate o malfunzionanti.
Come usare MemTest86+
Per effettuare un test della RAM con MemTest86+, basta scaricare il file Linux ISO dal riquadro Download quindi utilizzarlo per creare una chiavetta avviabile, ad esempio con l’ottima utilità Rufus. In alternativa, è possibile scaricare il file Windows USB Installer (32/64 bit) che permette di creare una chiavetta USB di boot senza ricorrere a software di terze parti.
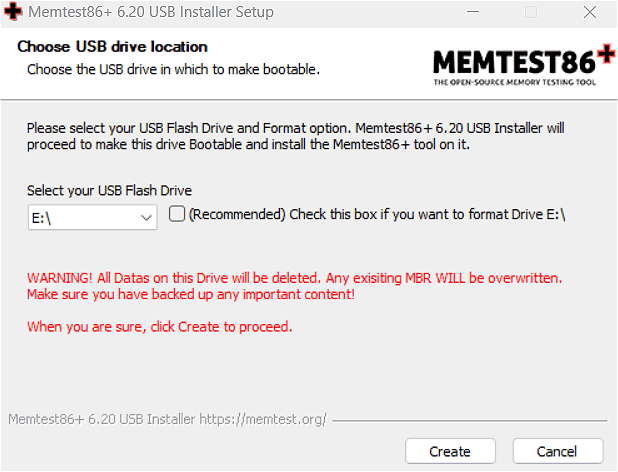
All’avvio dell’utilità per Windows, basta specificare la lettera identificativa di unità corrispondente al supporto rimovibile, collegato al sistema, che si desidera utilizzare. È consigliato spuntare la casella immediatamente a lato per formattare l’unità USB.
/https://www.ilsoftware.it/app/uploads/2023/05/img_14267.jpg)
/https://www.ilsoftware.it/app/uploads/2025/03/ripristino-windows-11-quick-machine-recovery.jpg)
/https://www.ilsoftware.it/app/uploads/2025/03/command-palette-launcher-powertoys.jpg)
/https://www.ilsoftware.it/app/uploads/2025/03/microsoft-pc-manager-pulizia-registro-sistema.jpg)
/https://www.ilsoftware.it/app/uploads/2025/03/defender-windows-winring0.jpg)