/https://www.ilsoftware.it/app/uploads/2023/05/img_15693.jpg)
Se il trasferimento dati da e verso la rete risulta lento, per farsi un’idea della velocità della connessione Internet è possibile utilizzare diversi strumenti. Gli speed test aiutano a verificare le prestazioni di qualunque tipo di collegamento. Ad esempio gli accessi a Internet da postazione fissa in tecnologia xDSL, su fibra ottica FTTH, FWA (Fixed Wireless Access), mediante connessione satellitare ma anche la banda disponibile sulla rete WiFi o sulla rete dati dell’operatore di telefonia mobile, in tecnologia 4G e 5G.
Di speed test ne esistono davvero tanti: di seguito vi presentiamo i migliori, i più utili in assoluto per monitorare in tempo reale le prestazioni della connessione Internet sia in download che in upload.
Prima di cominciare, è bene tenere a mente che uno speed test va considerato come uno strumento utile a fotografare il comportamento della connessione nel momento esatto in cui lo si utilizza: non fornisce un giudizio sulla qualità della linea in senso assoluto.
Prima di lanciare lo speedtest, è bene ricordare alcuni aspetti importanti. Senza usare alcune cautele non si accerterà la reale velocità del collegamento Internet e il giudizio mostrato dagli speed test risulterà più o meno falsato. In altre parole, la connessione potrebbe risultare molto più lenta di quello che è.
Cosa misura lo speed test
Uno speed test consente innanzi tutto di misurare la banda disponibile in downstream e in upstream ovvero, rispettivamente, la quantità di dati che possono essere trasferiti in un dato periodo di tempo quando si scaricano e si caricano pacchetti attraverso la rete Internet.
I principali speed test generalmente misurano anche la latenza ovvero il tempo richiesto dai pacchetti dati per raggiungere correttamente il sistema di destinazione e tornare indietro: ne abbiamo parlato nell’articolo dedicato al significato di ping.
Alcuni speed test forniscono anche il jitter ovvero la variazione che interessa il dato relativo alla latenza. Quest’informazione fotografa quanto il valore ping è più o meno stabile.
Speed test: le regole da tenere a mente prima di usarlo
Per verificare la velocità della connessione Internet e ottenere un risultato attendibile, suggeriamo di seguire alcuni semplici passaggi. Di seguito presentiamo le accortezze da usare per ottenere un responso affidabile con i vari speed test. Non soltanto con quelli che abbiamo selezionato, ma con qualunque altro strumento simile.
Accertarsi che non vi siano trasferimenti di dati in corso
Innanzi tutto, prima di usare uno speed test, è bene accertarsi di non avere trasferimenti dati in corso, sia in upload che in download. Una buona idea potrebbe essere quella di disconnettere tutti i dispositivi collegati alla rete locale lasciandone soltanto uno connesso al router via cavo Ethernet: sarà questo ad essere adoperato per lanciare lo speed test.
Per procedere in tal senso si possono staccare i cavi Ethernet connessi al router e lasciarne collegato solamente uno, ovvero quello che connette il sistema di test.
Dal pannello di configurazione del router si può quindi disattivare temporaneamente il modulo WiFi in modo da disconnettere i client wireless eventualmente collegati e assicurarsi che non effettuino trasferimenti dati.
In alternativa, senza modificare nulla, si può accedere al pannello di amministrazione del router, portarsi nella sezione Statistics, Status o similare e controllare che il numero di bit per secondo trasmessi in downstream e in upstream non aumenti rapidamente (sarebbe sintomo evidente di trasferimenti dati in corso…).
Gran parte dei router consentono di verificare in tempo reale il traffico dati all’interno della rete locale e accertare se, quanti e quali dispositivi stanno occupando banda. Ne parliamo ad esempio nell’articolo su come monitorare il traffico di rete e usare QoS.
Prima di eseguire lo speed test su connessioni mobili 4G e 5G
Se si utilizzasse un dispositivo mobile collegato alla rete via 4G LTE/5G, è invece importante astenersi dallo scaricare dati e verificare che non vi siano attività di sincronizzazione in corso da parte delle app in esecuzione in background. Va inoltre tenuto presente che lo speed test consuma alcuni megabyte di traffico dati: se si disponesse di un piano dati mobile molto limitato in termini di soglia mensile potrebbe non essere una buona idea eseguire lo speed test. Oggi però questa limitazione viene meno per via dei piani dati mobili che integrano sempre più gigabyte.
Se si stesse effettuando lo speed test su una WiFi altrui, ovviamente non si potranno disconnettere gli altri client. In questo caso il risultato restituito dallo speed test permette di farsi un’idea della banda istantaneamente disponibile per le proprie attività. È ovvio che il risultato apparirà influenzato dalla posizione fisica del dispositivo rispetto al router WiFi o all’access point e dai trasferimenti di dati che gli altri utenti collegati stanno contemporaneamente effettuando.
Attenzione alla posizione geografica del server usato per lo speed test e alla sua connettività
La posizione geografica del server remoto usato per lo speed test e la connessione da esso adoperata, possono influenzare significativamente i risultati, sia per ciò che riguarda la banda che la latenza.
Di solito gli speed test migliori selezionano un server che è geograficamente vicino all’utente. In molti casi può essere utile provare a ripetere lo speed test scegliendo vari server italiani.
Eventuali temporanei problemi di routing o situazioni di congestione possono influenzare negativamente il risultato di alcuni speed test: in caso di valori in termini di banda in downstream, upstream e latenza inferiori rispetto a quelli attesi, si può provare a ripetere il test con un altro server.
Eseguire lo speed test senza prendere le sue conclusioni come “oro colato”
Al termine di ciascuno speed test si possono analizzare i risultati restituiti che vanno comunque sempre presi con le dovute cautele.
Come detto, è bene tenere presente che eventuali trasferimenti dati in corso sulla rete locale possono influire negativamente sul risultato del test. In caso di dubbio può essere quindi ragionevole ripetere lo speed test in momenti diversi e, soprattutto, provare con lo speed test di un altro fornitore accertandosi di selezionare un server geograficamente vicino alla propria posizione e con sufficiente capacità in termini di banda in ingresso e in uscita.
La temporanea congestione della rete può invalidare i risultati dello speed test
La temporanea congestione della rete, indipendentemente dal traffico generato in download e in upload dai dispositivi collegati in ambito locale, può letteralmente affossare i risultati dello speed test.
Se si risiedesse o si svolgesse la propria attività in un’area in cui le risorse di rete del provider cui ci si appoggia fossero sottodimensionate (saturazione in banda) rispetto alla richiesta degli utenti, è altamente probabile che in alcune ore del giorno lo speed test restituisca risultati mediocri rispetto a quelli attesi.
In un altro articolo abbiamo visto in caso di connessione lenta come capire qual è il problema e quindi accertare se le scarse prestazioni dipendano dal traffico generato dai dispositivi connessi alla rete locale, se siano imputabili al provider o, per esempio, a problemi di routing all’esterno della rete dell’operatore di telecomunicazioni.
I parametri fisici della rete influenzano significativamente le velocità di download e upload
È importante sottolineare che ogni speed test fotografa la banda in upload e in download effettivamente disponibili in un determinato momento (nell’istante in cui si effettua la prova).
Se si disponesse di una vecchia ADSL che commercialmente può erogare 20 Mbps, la distanza dalla centrale o comunque dagli apparati DSLAM dell’operatore di telecomunicazioni e i disturbi presenti sul doppino telefonico possono indurre il modem router ad agganciare portanti più modeste.
Stessa cosa con una FTTC (Fiber-to-the-Cabinet) particolarmente sensibile alla diafonia ovvero alle interferenze delle altre coppie in rame vicine, presenti sullo stesso armadio stradale nonché alla struttura dell’impianto telefonico.
Le derivazioni della linea in casa o in ufficio abbattono le prestazioni di una FTTC e la loro presenza è verificabile esaminando ad esempio i grafici QLN e HLog. In un altro articolo approfondiamo l’argomento parlando del ribaltamento delle prese telefoniche per le connessioni FTTC e FTTH.
Nel caso delle connessioni FTTC (Fiber-to-the-Cab) e FTTE (Fiber-to-the-Exchange) è generalmente difficile (a meno di non trovarsi molto vicini all’armadio stradale con il sopralzo che ospita gli apparati DSLAM) raggiungere i 100 o i 200 Mbps pubblicizzati dall’operatore di telecomunicazioni. Per approfondire, suggeriamo la lettura dell’articolo dedicato a uno dei parametri fondamentali insieme con la distanza dalla centrale o dall’armadio stradale (nel caso di FTTC): SNR o rapporto segnale/rumore.
Anche le connessioni FTTH possono non essere esenti da problemi: ecco perché
Sebbene le connessioni FTTH offrano prestazioni nettamente superiori non è sempre tutto rose e fiori: come abbiamo visto nell’articolo in cui spieghiamo perché la fibra non va a 1 Gbps o più, molto dipende dal fattore di splitting scelto dall’operatore.
Con la tecnologia GPON si hanno 2,5 Gbps in downstream e 1,25 Gbps in upstream disponibili sull’albero. Questa banda è ripartita anche fino a 64 volte fornendo quindi la connettività a 64 unità immobiliari. Risultato? Appena 39 Mbps disponibili se il link fosse impegnato da tutti gli utenti contemporaneamente alla sua massima capacità.
Per i più curiosi in un altro articolo abbiamo parlato delle differenze tra architetture GPON ed EPON e del balzo fino a 10 Gbps simmetrici che permette di compiere XGS-PON.
Sui dispositivi mobili, è bene provare a modificare la rete dati preferita
Se si fosse collegati alla rete dati dell’operatore mobile e le prestazioni in fase di trasferimento dati rilevate dagli speed test non apparissero soddisfacenti, suggeriamo di accedere alle impostazioni del sistema operativo (sezione Schede SIM e reti mobili) quindi toccare la voce Tipo di rete predefinita e scegliere Preferisci rete 4G o Preferisci rete 5G.

In alcuni casi le prestazioni rilevate su rete di precedente generazione potrebbero essere significativamente migliori. È ovviamente valido anche il viceversa: consigliamo quindi di provare entrambe le impostazioni e lanciare uno speed test per mettere a confronto le due modalità di connessione alla rete dati.
Utilizzare gli strumenti forniti dai provider per conoscere le prestazioni di rete attese
Nel caso degli accessi a Internet da postazione fissa, rispetto a qualche tempo fa sono disponibili sempre meno strumenti per avere informazioni sugli armadi stradali ai quali sono connesse le varie utenze e, di conseguenza, stabilire la loro distanza.
I migliori strumenti per effettuare test sulle linee xDSL e fibra consentono di farsi un’idea della struttura della rete alla quale è collegata la propria utenza, conoscere distanza da centrale e armadio stradale, ottenere una stima della velocità di download e upload.
Al crescere delle prestazioni delle connessioni di rete, i vari provider inseriscono nei contratti un’indicazione relativa alla velocità minima garantita. Di solito tali valori sono molto distanti da quelli di picco o comunque teorici pubblicizzati a livello commerciale.
Se si volesse avviare una contestazione formale nei confronti del provider Internet prescelto si deve necessariamente ricorrere a Nemesys di AGCOM: permette di certificare la velocità della connessione Internet e usare il report per contestare il contratto. Il programma si chiama “Misura Internet“.
Alcuni operatori potrebbero limitare le velocità di trasferimento dati per certe tipologie di traffico
A distanza di anni, nonostante in Europa si parli sempre di neutralità della rete, alcuni operatori di telecomunicazioni continuano imperterriti – almeno in certe zone – ad effettuare un traffic shaping aggressivo ovvero ad analizzare i pacchetti dati in transito e a penalizzare certi trasferimenti rispetto ad altri in termini di performance.
Per verificare se la velocità di Internet è limitata dal provider si può utilizzare Neubot, un tool che permette di scoprire se l’operatore di telecomunicazioni prescelto avesse applicato qualche restrizione in fase di trasferimento dati ad esempio penalizzando certe tipologie di traffico.
Le soluzioni di connettività non sono tutte uguali. Verificare anche le prestazioni delle utenze vicine
A meno che non si parli di connettività FTTH (Fiber-to-the-Home) con il cavo fibra che viene portato fino al “modem” dell’abbonato (anche qui esistono comunque marcate differenze da provider a provider che generalmente sono riconducibili alla struttura della rete dei singoli operatori di telecomunicazioni), le altre modalità connessione fibra misto rame non sono mai tutte uguali.
Lo strumento Broadband Map di AGCOM è utile perché consente di conoscere il livello prestazionale delle utenze a banda e ultralarga poste nelle vicinanze della propria. Per ogni numero civico, Broadband Map restituisce informazioni sulla tipologia di connessione attivata e sulle prestazioni rilevate in download e in upload.
Effettuando una ricerca e portando il livello di zoom al massimo si ottiene il dato relativo alla zona di proprio interesse.
Si prenda ad esempio lo strumento per accertare la copertura Fastweb: i messaggi restituiti dopo un controllo sono importanti e mettono in evidenza come le prestazioni attese possano variare (e di molto) a seconda che gli apparati dell’operatore prescelto siano più o meno fisicamente vicini all’utente da servire.
Se l’operatore di telecomunicazioni usa lo schema bitstream (come avveniva e avviene in alcuni casi per le vecchie ADSL), il punto di raccordo tra la rete dell’operatore proprietario e quella dell’operatore affittuario è posto più lontano rispetto al “modem” dell’utente. In questi casi, quindi, la banda disponibile inevitabilmente ne risente rispetto allo schema VULA e all’utilizzo di apparati DSLAM dell’operatore posti in cabinet/box/pozzetti vicino agli immobili da raggiungere.
Speed test dall’interfaccia del router
Nell’interfaccia di amministrazione Web di molti router è presente uno strumento che consente di effettuare uno speed test.
Spesso i produttori di router integrano una funzionalità che si basa sullo speed test Ookla: il vantaggio è che la verifica di banda in downstream, upstream, latenza e jitter viene effettuato direttamente sulla porta WAN. Eventuali trasferimenti di dati in essere da e verso la rete locale possono comunque continuare a influire negativamente sul responso dello speed test.

Attenzione alle porte Ethernet utilizzate per non introdurre colli di bottiglia
Con le connessioni ultrabroadband è necessario utilizzare porte 1 GbE, 2,5 GbE o 10 GbE a seconda dell’abbonamento sottoscritto altrimenti si rischia di introdurre un collo di bottiglia.
Cosa significa? Supponiamo di lanciare lo speed test da un PC collegato al router via cavo Ethernet: se la porta LAN fosse 1 GbE non si potrà superare 1 Gbps in downstream in condizioni ottimali. Anzi, a causa dell’overhead che contraddistingue il protocollo TCP/IP non si andrà mai oltre i 940 Mbps.
Ma la connessione in fibra ottica che si era attivata non era a 2,5 Gbps? In condizioni ottimali 2,5 Gbps in downstream saranno rilevabili sulla porta WAN: la banda sarà poi condivisa tra le varie porte Ethernet e i dispositivi collegati in WiFi.
Da qui il vantaggio di effettuare il test dall’interfaccia del router: poiché la prova prende in considerazione il trasferimento dati direttamente sulla porta WAN, si dovrebbe leggere – sempre in condizioni ottimali – un valore in downstream vicino a quello pubblicizzato dall’operatore di telecomunicazioni.
Anche in questo caso valgono comunque tutte le accortezze illustrate in precedenza, ad esempio l’assicurarsi che i dispositivi connessi in rete locale non effettuino trasferimenti di dati impegnativi durante l’esecuzione dello speed test.
Test di velocità su nPerf
Per quanto riguarda i migliori speed test partiamo con quello di nPerf che consente di valutare le prestazioni della rete, indipendentemente che si utilizzi un collegamento Ethernet o WiFi con connettività ADSL o fibra (FTTH, FTTC, FTTE), FWA oppure, su mobile, 4G e 5G.
A questo punto, è possibile eseguire lo speed test cliccando su Avvia test nella parte centrale del “tachimetro”. Per impostazione predefinita, lo speed test sceglie automaticamente il miglior server da usare per mettere alla prova la velocità della connessione Internet. Cliccando però su “Scelta del server“, si possono comunque selezionare server alternativi.
I valori vengono espressi in Mbps (Megabit per secondo) ma se si volessero ottenere i KB/s (chilobyte al secondo) o i MB/s (megabyte al secondo) ossia il dato che si legge di solito quando si scarica un file con qualunque browser Web basta fare clic sull’icona della chiave inglese e scegliere MiB/s.
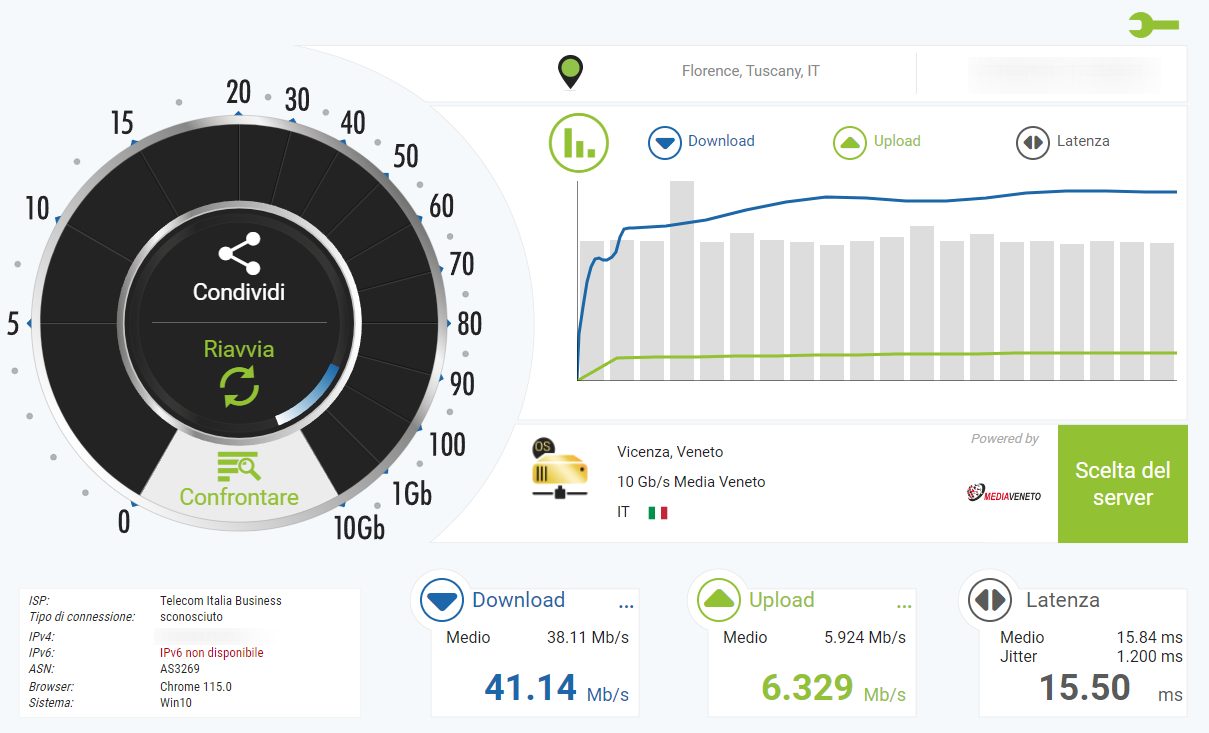
Dopo aver cliccato su Avvia il test, lo speed test inizia col verificare la velocità della connessione in downstream. Allo scopo, lo speed test effettua il download elementi di differenti dimensioni con lo scopo di verificare le performance della connessione. Alla fine il test riporta il valore medio rilevato e quello di picco.
La stessa procedura viene svolta anche nell’altro senso: generato un set di dati di test da trasmettere al server remoto, il meccanismo di controllo verifica la banda disponibile in upload sia come valore medio che di picco.
Lo speed test controlla infine il valore di latenza (migliore rilevato e medio) esprimendolo in millisecondi (ms).
Se si disponesse di una connessione in fibra FTTH che permette di superare 1 Gbps in downstream (si pensi alle XGS-PON), bisogna assicurarsi che non vengano selezionati server remoti connessi alla rete a 1 Gbps o meno.
Speed test di Google: direttamente dal motore di ricerca
Anche Google mette a disposizione un pratico servizio per controllare velocità in download e upload della connessione.
Per accedervi basta portarsi sul motore di ricerca di Google quindi digitare speed test e infine cliccare sul pulsante Esegui test della velocità.
Lo speed test di Google trasferisce circa 40 Megabyte di dati e la prova richiede all’incirca 30 secondi per essere completata. Il test può essere eseguito senza problemi sia da sistemi desktop che da smartphone.

Realizzato in collaborazione con Measurement Lab (M-Lab), per il momento lo speed test di Google può controllare connessioni che offrono fino a 700 Mbps. Allo stato attuale, quindi, una connessione in fibra ottica FTTH a 1 Gbps potrebbe quindi non essere adeguatamente valutata dallo speed test Google.
Speed test Fast.com di Netflix: immediato e semplicissimo da utilizzare
Chi avesse l’esigenza di lanciare uno speed test rapido su ADSL, fibra ottica o connessione dati su rete mobile può ricorrere a Fast.com.
Nella prima versione del servizio Fast.com si limitava a mostrare le prestazioni in download: da tempo, invece, cliccando sul pulsante Mostra altre informazioni, si può accedere ai valori della velocità di trasferimento dati in upload e della latenza.

Uno dei più affidabili in assoluto: lo speed test di Ookla
Raggiungibile a questo indirizzo, lo speed test di Ookla rimane ad oggi uno degli strumenti più affidabili in assoluto, disponibili in rete, per verificare le prestazioni della propria connessione Internet.
Lo speed test di Ookla si mette in evidenza soprattutto per l’ampia possibilità di scelta del server da utilizzare, generalmente sempre molto vicino all’utente e spesso appartenente alla sua stessa rete (medesimo provider Internet).

Cliccando su Cambia server, è possibile selezionare un altro server per lo speed test da e verso il quale trasferire dati.
Nel 2021 Ookla ha presentato anche un servizio utile per avviare uno speed test incentrato sulla riproduzione dei contenuti video.
A beneficio degli sviluppatori Ookla offre uno strumento basato su riga di comando per avviare lo speed test (vedere più avanti).
Lo speed test di Cloudflare
Cloudflare è entrata nell’agone degli speed test nel 2020. Collegandosi con questa pagina è possibile accedere allo speed test che consente di verificare la banda disponibile in downstream, upstream, la latenza e il jitter.
La connessione dati dell’utente, al momento della connessione, viene sottoposta da Cloudflare a una serie di test in rapida sequenza.
Dapprima viene disposto il download di una serie di file di piccole dimensioni quindi si passa a file di dimensioni sempre più grandi fintanto che non viene saturata la banda a disposizione dall’utente in downstream. Si parte con una “batteria” di file da 10 KB per salire a 100 KB per poi crescere a 1 MB, 10 MB e via dicendo.
I file piccoli (100-100 KB) sono una buona rappresentazione di come si scaricano gli elementi che formano le pagine Web, in quanto ben rappresentativi di oggetti come immagini, fogli di stile CSS e blob in formato JSON.
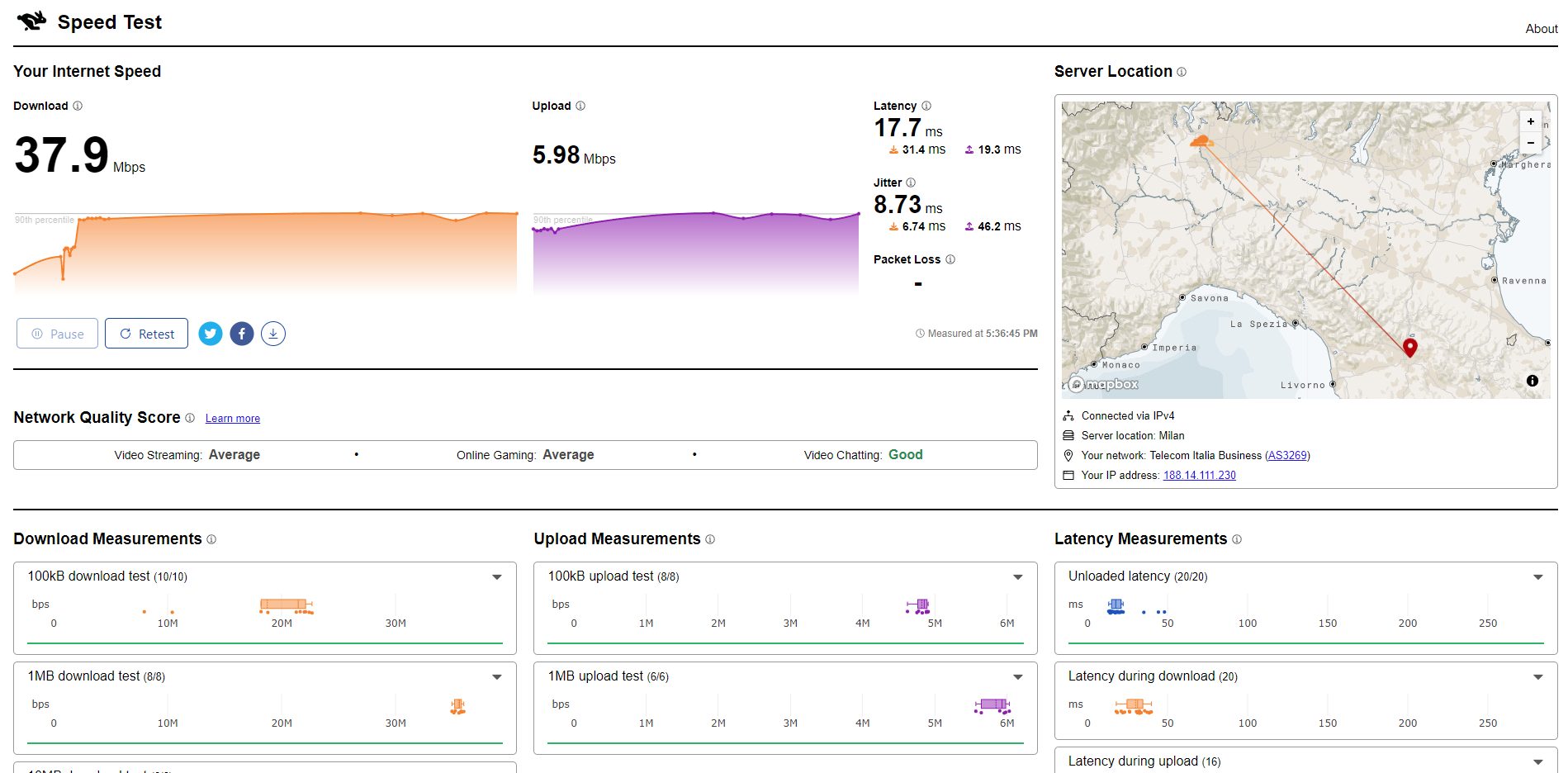
Salendo in termini di dimensione dei file si può verificare la banda realmente disponibile per la connessione dati in uso. Il throughput massimo su file di grandi dimensioni è indicativo della velocità con cui è possibile scaricare file di grandi dimensioni (si pensi all’immagine del supporto d’installazione di un sistema operativo) o alla banda disponibile per effettuare lo streaming video alla massima qualità.
Suggeriamo di attendere fintanto che la lepre in alto a sinistra nella pagina dello speed test Cloudflare non smette di correre.
Per chi utilizza Node.js, Cloudflare mette a disposizione un’interfaccia accessibile da riga di comando (CLI, Command Line Interface) richiamabile usando il comando npx speed-cloudflare-cli.
In alternativa c’è anche Speed Check che ha dalla sua una simpatica funzione: dopo aver effettuato ciascuna prova si può cliccare su History per verificare l’andamento nel tempo dei risultati ottenuti.
Speed test Ookla da riga di comando con macOS, Linux e Windows WSL 2
In questa pagina Ookla offre le istruzioni per eseguire uno speed test completo da riga di comando sui sistemi macOS e Linux. La sintassi utilizzabile nel caso di Linux può essere adoperata anche in una macchina virtuale WSL 2 creata in Windows 10 o 11.
Nell’esempio in figura abbiamo utilizzato i comandi seguenti per installare lo speed test Ookla da riga di comando in Windows WSL 2 (Ubuntu):
sudo apt-get install gnupg1 apt-transport-https dirmngr
export INSTALL_KEY=379CE192D401AB61
sudo apt-key adv --keyserver keyserver.ubuntu.com --recv-keys $INSTALL_KEY
echo "deb https://ookla.bintray.com/debian generic main" | sudo tee /etc/apt/sources.list.d/speedtest.list
sudo apt-get update
sudo apt-get install speedtest
Digitando quindi speedtest seguito dalla pressione del tasto Invio si può digitare YES per accettare le condivisione della licenza d’uso e le informazioni relative alla connessione con Ookla.

Al termine del test si ottengono le informazioni sul provider Internet rilevato, il valore medio della latenza, la banda disponibile in download e in upload, la percentuale di pacchetti persi e l’URL HTTPS pubblico per recuperare successivamente il risultato del test.
L’utilizzo del comando speedtest consente agli sviluppatori di creare script e routine personalizzate per verificare in tempo reale le prestazioni della connessione di rete.
Per effettuare un Internet test dal prompt dei comandi o dalla finestra Esegui (Windows+R) del sistema operativo Microsoft, è possibile seguire la semplice procedura presentata nell’articolo.
Gli speed test possono anche essere utilizzati per stabilire il proprio indirizzo IP pubblico ovvero quello con cui di norma ci si presenta a qualunque sistema remoto e se si sta navigando con un indirizzo IPv4 o IPv6. Inoltre, sono un ottimo metodo per capire se durante lo scambio dei dati si verifica il fenomeno della perdita di pacchetti o packet loss.
MySpeed, un tool che verifica la velocità della connessione per 30 giorni, su Windows e Linux
Tra gli strumenti più avanzati per eseguire speed test in proprio c’è MySpeed. Disponibile gratis su GitHub, è uno strumento che permette di avviare uno speed test lungo una finestra temporale piuttosto ampia (fino a 30 giorni). MySpeed lancia uno speed test ogni ora e memorizza il risultato della verifica in un file di registro.
L’utente può eventualmente configurare l’invio dei risultati di ciascun controllo via email, WhatsApp, Telegram e Signal. Le notifiche sono utili anche per ricevere un avviso nel caso di errori o downtime, cosa utile per accertare la stabilità di un collegamento e l’andamento delle performance nel tempo.
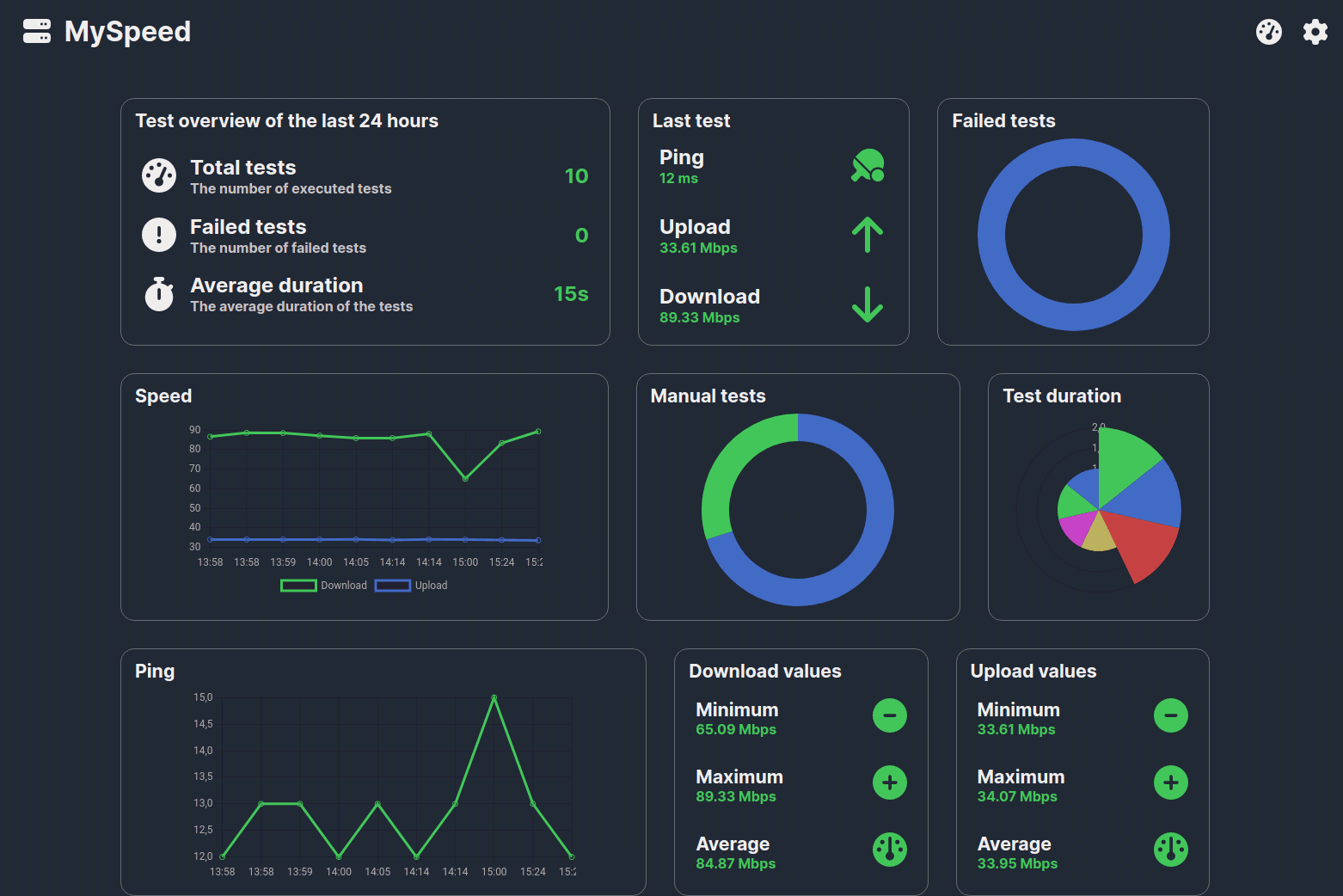
L’applicazione MySpeed è erogata attraverso un server Web configurabile e installabile in locale (risponde di default sulla porta TCP 5216). Per accedervi da qualunque sistema connesso alla rete LAN, basta digitare localhost:5216 nella barra degli indirizzi del browser.
Per installare e usare MySpeed sono necessari un sistema Windows o una macchina Linux collegati via cavo Ethernet alla rete da monitorare. Sul sistema operativo Microsoft, il modo migliore per configurare l’applicazione, consiste nell’usare npm ma in alternativa (anche su Linux) è possibile ricorrere a un container Docker.
Cliccando sull’icona raffigurante un ingranaggio, si possono configurare i valori ottimali attesi per la connessione in uso, il server preferito per l’effettuazione dei test, una password di accesso, il volume di dati raccolti da visualizzare.
/https://www.ilsoftware.it/app/uploads/2025/04/wp_drafter_476036.jpg)
/https://www.ilsoftware.it/app/uploads/2025/04/router.jpg)
/https://www.ilsoftware.it/app/uploads/2025/04/collegamento-terabit-wirless-ottico.jpg)
/https://www.ilsoftware.it/app/uploads/2025/04/addio-google.jpg)