/https://www.ilsoftware.it/app/uploads/2023/05/img_22781.jpg)
Senza ricorrere ad applicazioni di terze parti, Windows e Office offrono tutto il necessario per fare qualche scherzo informatico innocente e divertirsi con chi ha il difetto di prendersi sempre troppo sul serio. Gli scherzi per PC Windows che vi sveliamo di seguito possono essere utilizzati “così come sono” oppure migliorati attingendo alle proprie competenze.
Tutti i “giochetti” illustrati sono assolutamente innocui e hanno il vantaggio di poter essere applicati in pochi minuti senza scaricare applicazioni di dubbia provenienza, limitandosi a utilizzare funzioni integrate in Windows e Office.
Provate e fateci sapere qual è lo scherzo che avete apprezzato di più. Anche perché alcuni trucchi informatici presentati di seguito potrebbero mettere in crisi non soltanto il neofita ma talvolta anche gli utenti più esperti.
Dopo esservi divertiti non mancate di offrire la soluzione per ripristinare la configurazione corretta di Windows e delle applicazioni del pacchetto Office.
Capovolgere lo schermo di Windows 10 e 11
In alcune versioni di Windows era possibile premere la combinazione di tasti CTRL+ALT+freccia giù per capovolgere lo schermo (CTRL+ALT+freccia su per ripristinare l’orientamento corretto).
Nelle ultime versioni di Windows 10 e in Windows 11 la combinazione di tasti è stata disattivata. Per capovolgere lo schermo basta cliccare con il tasto destro del mouse sul desktop, selezionare Impostazioni schermo, scorrere fino a individuare il menu a tendina Orientamento dello schermo e scegliere Orizzontale (capovolto).

Dopo aver cliccato su Mantieni modifiche e chiuso la finestra Schermo di Windows 10 o di Windows 11, la situazione che la vittima troverà sul suo PC al ritorno lo farà impallidire.
Per ripristinare la configurazione corretta si dovrà tornare nelle Impostazioni schermo e scegliere Orizzontale, Mantieni modifiche.
Modificare la destinazione di uno o più collegamenti sul desktop di Windows
Se la vostra vittima fosse solita aprire uno o più programmi agendo sulle icone presenti sul desktop o nella barra delle applicazioni, si può fare clic con il tasto destro su di esse, selezionare Proprietà quindi modificare quando visualizzato nella scheda Destinazione.
Consigliamo di creare un file di testo in una cartella temporanea incollandovi i percorsi corretti tratti dal campo Destinazione di ogni collegamento in modo da ripristinarli rapidamente. In alternativa si possono copiare anche i collegamenti originali per poi recuperarli successivamente dalla cartella temporanea.
Provate a digitare "C:\Program Files (x86)\Microsoft\Edge\Application\msedge.exe" endless.horse nel campo Destinazione quindi cliccare su Cambia icona specificando il percorso dell’eseguibile del programma originale.

Cliccando sull’icona si aprirà una pagina web con l’immagine di un cavallo stilizzato usando i caratteri ASCII e zampe mooooolto lunghe.
Per ripristinare la situazione normale basterà successivamente intervenire sul contenuto del campo Destinazione.
Tornare a Windows 7 o Windows XP, mostrare il BIOS del PC e una falsa routine di boot oppure visualizzare una console di hacking fasulla
Qualunque browser web sia installato sulla macchina della vittima, è possibile visitare il sito Geek Prank: cliccando le varie icone proposte si possono attivare diversi scherzi, alcuni dei quali particolarmente efficaci.
Selezionando Windows XP o Windows 7 il sistema mostrerà schermata di installazione dei due sistemi operativi facendo compiere un balzo nel passato; cliccando su BIOS il malcapitato si troverà all’interno di un BIOS fasullo che addirittura risulterà interattivo. Ancora, selezionando Hacker apparirà una schermata con tanti riquadri contenenti informazioni che potrebbero far letteralmente sobbalzare sulla sedia i più creduloni.
Dopo aver avviato lo scherzo preferito è sufficiente premere il tasto F11 per rimuovere ogni elemento dell’interfaccia del browser e rendere lo scherzo estremamente efficace.
Per annullare lo scherzo e far riapparire l’interfaccia del browser in uso basta premere di nuovo il tasto F11.

È possibile anche digitare shell:startup nella casella di ricerca di Windows quindi creare un nuovo collegamento all’interno della cartella.
Impostando la destinazione del collegamento così come segue, si avvierà il browser Microsoft Edge in modalità kiosk, senza cioè alcun riferimento agli elementi della sua interfaccia:
"C:\Program Files (x86)\Microsoft\Edge\Application\msedge.exe" --kiosk "https://geekprank.com/winxp-update/" --edge-kiosk-type=fullscreen -no-first-run
Al posto dell’URL indicato, si può specificarne un altro ugualmente tratto dal sito Geek Prank, presentato in precedenza. Per uscire dalla modalità kiosk di Edge, basterà premere la combinazione di tasti ALT+F4. L’effetto, però, è davvero assicurato.
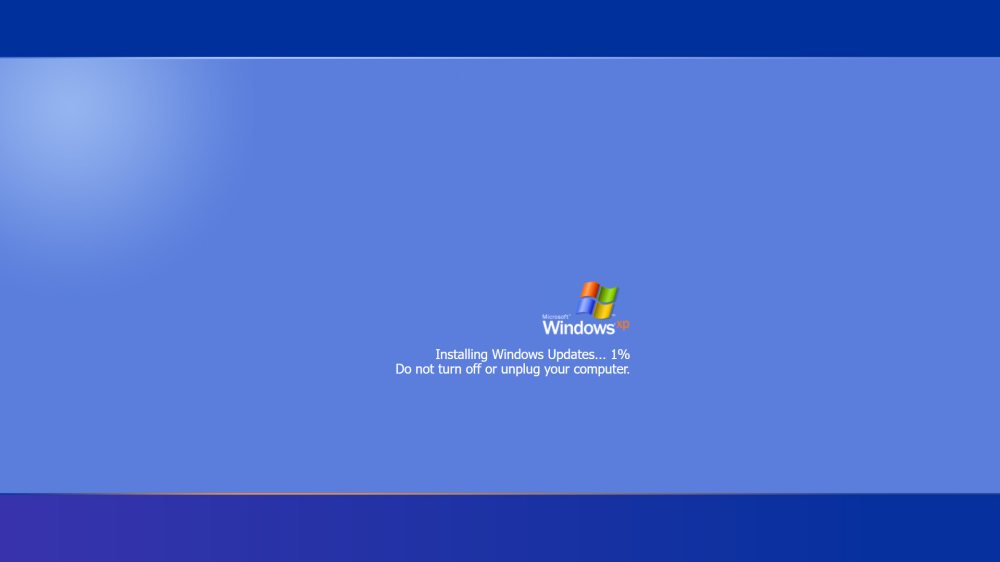
Nell’esempio, sul sistema sembra in corso un aggiornamento di Windows XP con la successiva comparsa di una schermata blu e un reboot (simulato) dell’intera macchina.
Cambiare i suoni predefiniti di Windows
Un altro scherzo per PC semplice da applicare consiste nel modificare alcuni tra i più comuni suoni di Windows, automaticamente riprodotti dal sistema operativo in seguito a determinate azioni.
Per procedere in tal senso, si può scrivere suoni nella casella di ricerca di Windows quindi scegliere la voce Cambia segnali acustici emessi dal sistema.
A questo punto, annotando prima i nomi dei file predefiniti (successivamente si può ripristinare la configurazione di default scegliendo Predefiniti di Windows), si possono effettuare alcune sostituzioni davvero divertenti… Date spazio alla vostra immaginazione: suoni di animali, pernacchie, audio “imbarazzanti” e così via…
Come fare apparire in Word una parola al posto di un’altra
Volete far letteralmente arrabbiare un collega? Fate in modo che Word sostituisca automaticamente parole di uso comune come “e”, “o”, “alla”, “alle” e così via con termini che non c’entrano nulla con quello che l’utente sta scrivendo.
Per procedere basta fare clic su File, Opzioni, scegliere Strumenti di correzione, cliccare su Opzioni di correzione automatica quindi inserire in Sostituisci il termine da sostituire e nella casella Con quello da usare al suo posto.

Anche in questo caso uno scherzo di sicura riuscita che potrà poi essere neutralizzato rimuovendo i termini aggiunti con un clic sul pulsante Elimina in basso a destra.
Excel non memorizza alcun valore
In un foglio elettronico Excel provate a selezionare tutte le celle usando CTRL+A quindi premete CTRL+1 per accedere rapidamente alla finestra Formato celle.
Qui selezionate Personalizzato e digitate ;;; (tre volte punto e virgola) nel campo Tipo.
Dopo aver confermato con un clic su OK e cliccato su una cella qualunque per rimuovere la selezione si noterà che qualunque valore non sembrerà più essere preso in considerazione da parte di Excel.

Per neutralizzare lo scherzo non resta che premere di nuovo CTRL+A poi CTRL+1 quindi cliccare su Elimina in corrispondenza di ;;; e fare infine clic su OK.
Attivare lo zoom in Windows
Provate a tenere premuto il tasto Windows e utilizzate per 3 o 4 volte il tasto “+”: il sistema operativo attiverà la lente d’ingrandimento e tutto quanto visualizzato apparirà notevolmente ingrandito.
Se volete essere ancora più cattivi premete la combinazione di tasti CTRL+ALT+I una volta attivato lo zoom: l’effetto è garantito.
Per annullare gli effetti dello scherzo è sufficiente premere di nuovo CTRL+ALT+I quindi ripetutamente Windows - (ovvero tenere premuto il tasto Windows e premere in contemporanea, più volte, il tasto “-“). Chiudere quindi la finestra Lente di ingrandimento cliccando sulla “X”.
Il desktop che non risponde più al clic
Un trucco di sicuro effetto e di semplicissima realizzazione consiste nel passare alla visualizzazione del solo desktop senza alcuna finestra aperta (premere eventualmente Windows+D).
A questo punto premete la combinazione di tasti Windows+Stamp in Windows 10 e Windows 11.
Nella cartella di sistema Immagini quindi in Screenshot si troverà un file chiamato Screenshot (N).png.
Cliccando con il tasto destro su di esso si deve selezionare l’opzione Imposta come sfondo del desktop.
A questo punto cliccate con il tasto destro del mouse in un’area libera del desktop di Windows quindi scegliete Visualizza e disattivate Mostra icone del desktop.
Le icone mostrate sul desktop non funzioneranno più e non risponderanno né al clic né al doppio clic perché si tratta semplicemente di un’immagine (le vere icone sono state nascoste).
Per annullare lo scherzo innanzi tutto ripristinate il precedente sfondo del desktop digitando Sfondo nella casella di ricerca di Windows quindi cliccate con il tasto destro sul desktop, di nuovo su Visualizza e attivate la voce Mostra icone del desktop.
Attivare il contrasto elevato
Premendo la combinazione di tasti MAIUSC+ALT+Stamp si può attivare la modalità “contrasto elevato”. Gli stessi tasti possono essere premuti per disattivarla.
Il risultato è una versione dell’interfaccia di Windows (il trucco funziona anche con Windows 11) che sembra essere frutto di una anomalia hardware o software. Niente a che vedere con l’ormai noto tema scuro di Windows.
Invertire i pulsanti del mouse
Un altro trucchetto semplice da mettere in pratica ma terrificante per chi lo subisce è l’inversione dei tasti del mouse o del touchpad.
In Windows premete Windows+R quindi scrivete control mouse e infine spuntate la casella Inverti pulsante secondario e primario: questo semplice passaggio permette di scambiare il tasto sinistro e destro del mouse.
La neutralizzazione di questo scherzo è banale (basta disattivare di nuovo la casella Inverti pulsante secondario e primario) ma non tutti ricordano dove si trova questa particolare funzione.
La falsa autodistruzione del PC
Avviando l’Utilità di pianificazione di Windows si può fare clic su Crea attività di base in alto a destra quindi aggiungere una nuova attività pianificata chiamandola ad esempio “Pesce“.
I passaggi che seguito, va detto, sono comunque destinati solo a chi ha un po’ di esperienza con l’Utilità di pianificazione Windows e sa quindi anche rimuovere velocemente un’attività precedentemente programmata. In caso di dubbi o qualora non si comprendesse bene la procedura, vi invitiamo ad astenervi dall’applicarla.
Si può chiedere a Windows di eseguire un’operazione all’accesso dell’utente e, nello specifico, eseguire il comando seguente:
Nella scheda Condizioni dell’attività Pesce la casella Avvia l’attività solo se il computer è alimentato da rete elettrica deve essere disabilitata.
In questo modo non appena il PC sarà riavviato e l’utente si riconnetterà al desktop, visualizzerà l’agghiacciante messaggio. Dopo 2 minuti (120 secondi) il PC si spegnerà da sé.
Attenzione però perché quest’operazione potrebbe far perdere eventuali dati non salvati all’avvio del PC: da usare con cautela. Certo, è difficile che all’avvio del PC sia stato subito aperto qualcosa ma è un’eventualità da non trascurare: applicate questo scherzo sotto la vostra esclusiva responsabilità.

Per eliminare il messaggio al successivo login in Windows, basta portarsi nuovamente in Utilità di pianificazione quindi eliminare l’attività Pesce che si trova in Libreria Utilità di pianificazione (basta selezionarla e premere il tasto CANC oppure cliccarvi con il tasto destro del mouse e scegliere Eliminazione). Tenete comunque presente che anche dopo l’eliminazione dell’attività programmata Pesce, il sistema si spegnerà ancora una volta. Alla successiva riaccensione si sarà rimosso lo scherzo.
Fare riferimento alla presenza di un malware all’avvio del PC
Se volete fare in modo che all’avvio del PC compaia un falso messaggio facente riferimento alla presenza di un virus sul sistema in uso fate così:
– Create un file test.txt in una cartella a vostra scelta (ad esempio C:\TEMP).
– Copiate quanto segue all’interno del file test.txt e salvatelo:
X=MsgBox("Errore durante l'apertura del file. Vuoi risolvere il problema?",4+64,"Questo PC")
X=MsgBox("Il problema non risolto!",0+48,"Errore")
X=MsgBox("Malware rilevato. Avviare una scansione del PC?",3+16,"Virus Alert")
X=MsgBox("Accesso negato. Virus attivato",2+16,"Virus Alert")
X=MsgBox("Il malware sta copiando le credenziali di accesso ...",2+48,"Virus Alert")
X=MsgBox("Deleting System Files ...",2+16,"Virus installed")
X=MsgBox("Trojan-C22.dll rilevato sul sistema. Bloccare il malware?",4+32,"Info")
X=MsgBox("Accesso negato!",0+16,"Virus Alert")
X=MsgBox("Impossibile continuare",2+16,"Virus Alert")
X=MsgBox("PESCE D'APRILE! ERA TUTTO UNO SCHERZO!!!",0+64,"CUCU'")
– Rinominate il file test.txt in test.vbs. Cliccate due volte sul file test.vbs per “vedere l’effetto che fa”.
– Premete Windows+R quindi digitate shell:startup.
Nella cartella Esecuzione automatica cliccate con il tasto destro del mouse quindi scegliete Nuovo, Collegamento.
– Nel campo Immettere il percorso per il collegamento digitate ad esempio C:\TEMP\test.vbs o comunque il percorso corretto. Dopo aver riavviato Windows compariranno i messaggi d’errore visti in precedenza.
Per neutralizzare lo scherzone basta premere di nuovo Windows+R, scrivere shell:startup e cancellare il collegamento al file test.vbs.
Come ultimo passo eliminare infine il file test.vbs.
Va ricordato che gli scherzi da pesce d’aprile devono essere divertenti e innocui; non devono mai causare danni o problemi reali alla vittima. Assicuratevi di non violare le norme vigenti o i diritti di altre persone.
“Chi non ride mai non è una persona seria” diceva Chopin; “chi non sa ridere m’insospettisce” il “nostro” indimenticabile Gigi Proietti.
/https://www.ilsoftware.it/app/uploads/2025/04/windows-11-funzionalita-rimosse.jpg)
/https://www.ilsoftware.it/app/uploads/2025/04/wp_drafter_476261.jpg)
/https://www.ilsoftware.it/app/uploads/2025/04/inetpub-giunzione-rischio-sicurezza.jpg)
/https://www.ilsoftware.it/app/uploads/2025/04/recall-windows-11-seconda-versione.jpg)