Windows 10 è un sistema operativo che viene aggiornato ogni 6 mesi. Microsoft provvede infatti a rilasciare pubblicamente un aggiornamento semestrale o feature update che aggiunge nuove caratteristiche.
Con il rilascio di Windows 11 non è dato sapere se Microsoft continuerà a rilasciare aggiornamenti semestrali per Windows 10: certo è che il sistema operativo continuerà a restare punto di riferimento per molti dal momento che il supporto insieme con il rilascio degli aggiornamenti sono garantiti fino al 2025.
Avere a disposizione l’immagine di Windows 10 in formato ISO permetterà non soltanto la creazione di supporti di avvio ma ad esempio anche l’uso di una speciale modalità per la risoluzione dei problemi utile allorquando neppure la modalità provvisoria risultasse funzionante.
Informazioni preliminari
Il file ISO di Windows 10 può essere utilizzato per effettuare un’installazione pulita del sistema operativo ad esempio a partire da un’unità USB. Per fare questo occorrerà munirsi di una licenza Microsoft ottenibile o sullo store ufficiale o in alternativa tramite un rivenditore affidabile.
A tal proposito consigliamo Mr Key Shop, uno store italiano con prezzi vantaggiosi sul quale poter acquistare una licenza originale e genuina al 100% del sistema operativo Windows 10.
L’acquisto avviene attraverso i metodi di pagamento sicuro disponibili, il prodotto viene inviato in pochi secondi via email e l’assistenza specializzata è gratuita e in italiano. Sullo store sono disponibili inoltre le varie versioni dei sistemi operativi Windows come Windows 11, i pacchetti Microsoft Office come il più recente Office 2021 e le migliori marche di antivirus.

Per approfondire suggeriamo anche la lettura degli articoli in cui vediamo come scaricare Windows 10 gratis in italiano e attivarlo e i suggerimenti su dove e come acquistare una licenza di Windows 10.
Come scaricare il file ISO di Windows 10 nella versione più recente
Qualora non si fosse già provveduto è bene scaricare l’attuale immagine ISO di Windows 10: in questo modo si potrà reinstallare questa specifica versione del sistema operativo in caso di necessità.
Diversamente da quanto avviene nel caso di Windows 11, la pagina di download di Windows 10 non permette di scaricare direttamente il file ISO.
Prima di descrivere tutti gli approcci possibili per scaricare i file ISO ufficiali di Windows 10, vogliamo citare una soluzione alternativa che abbiamo presentato a partire da dicembre 2024 e che permette di scaricare Windows 10 e 11 con un solo comando. Basta premere Windows+R quindi incollare il comando descritto nell’articolo per avere subito disponibile la propria immagine del supporto d’installazione di Windows 10.
I metodi disponibili per il download
Per scaricare il file ISO di Windows 10 si possono quindi usare essenzialmente tre approcci: il primo consiste nel ricorrere al Media Creation Tool, strumento per la creazione dell’immagine del supporto d’installazione di Windows e per la configurazione di un supporto di avvio (USB o DVD).
Il Media Creation Tool, sviluppato e distribuito da Microsoft, viene aggiornato al momento del rilascio di un nuovo feature update di Windows 10.
Questo strumento consente di effettuare anche il cosiddetto in-place upgrade ovvero di installare Windows 10 da zero senza sovrascrivere i propri file personali e senza rimuovere le applicazioni installate rimuovendo però eventuali problemi e ripristinando i file originali del sistema operativo.
Il secondo metodo consiste nell’effettuare il download di Windows 10 ISO da un’apposita pagina web sul sito ufficiale di Microsoft.
Il terzo strumento che proponiamo è un file batch che automatizza il download del Media Creation Tool consentendo di selezionare la versione ed edizione di Windows 10 che si desidera installare.
In chiusura presentiamo due metodi accessori che fanno uso di strumenti per il download delle immagini ISO di Windows 10 sviluppati da terze parti. Essi permettono comunque di scaricare i file dai server Microsoft: non si rischierà mai di effettuare il download da fonti non ufficiali.
Oltre a non permettere la pubblicazione delle immagini di Windows da parte di soggetti non autorizzati, effettuando il download delle ISO da sorgenti potenzialmente inaffidabili ci si troverà con un file non ufficiale che potrebbe contenere qualche sgradita “sorpresa” al suo interno (i.e. malware).
Certo, è possibile controllare la firma del file e verificare se il file ISO di Windows è originale. Ma perché introdurre complicazioni se Windows 10 può essere scaricato gratuitamente dai server Microsoft?
Windows 10 ISO con il Media Creation Tool
Per scaricare la ISO di Windows 10 al momento più aggiornata, uno dei modi migliori consiste nell’effettuare il download del programma Media Creation Tool.
Per procedere, basta portarsi in questa pagina e cliccare su Scarica ora lo strumento. Si dovrà quindi:
– Accettare le condizioni di licenza d’uso (pulsante Accetta).
– Selezionare Crea supporti di installazione (unità flash USB, DVD o file ISO) per un altro PC.

– Scegliere lingua, architettura ed edizione a seconda della versione di Windows 10 alla quale si è interessati. L’utilità Microsoft rileva automaticamente la copia di Windows in uso e la versione del sistema adoperata ma togliendo il segno di spunta dalla casella Usa le opzioni consigliate per questo PC è possibile scegliere, ad esempio, un’altra lingua ma soprattutto generare un supporto d’installazione a 64 bit, a 32 bit o che includa entrambe le versioni.

– Nell’ultima schermata, si può scegliere se configurare un’unità flash salvandovi automaticamente tutto il necessario per l’avvio della procedura d’installazione di Windows 10 oppure se limitarsi a scaricare e salvare il file ISO di Windows 10.
Media Creation Tool consente di preparare una chiavetta USB avviabile che potrà essere utilizzata per reinstallare Windows 10 da zero oppure ripristinare il sistema operativo senza perdere i dati.
Il file ISO può essere utilizzato per installare Windows 10 in una macchina virtuale Virtualbox, VMware o Hyper V oppure per generare una chiavetta avviabile con Rufus.
Rufus è un’ottima applicazione ma perché venga effettuato l’avvio della procedura d’installazione di Windows 10 al boot della macchina è necessario disattivare la funzione Secure Boot, cosa che invece non è richiesta per i supporti generati con il Media Creation Tool. Le ragioni sono spiegate nell’articolo dedicato a UEFI:NTFS.
Scaricare la ISO di Windows 10 senza passare per il Media Creation Tool
Anziché utilizzare il Media Creation Tool con un semplice trucco è possibile scaricare la ISO di Windows 10 più aggiornata dai server Microsoft usando solo il browser Web. Anche questo file ISO può essere utilizzato per effettuare una installazione pulita di Windows 10, ad esempio preparando una chiavetta USB avviabile con Rufus.
Per procedere suggeriamo di usare Google Chrome o Microsoft Edge (nella versione derivata da Chromium) quindi:
– Aprire questa pagina ufficiale.
– Premere il tasto F12.
– Se la barra per la selezione del dispositivo da “simulare” non comparisse, premere la combinazione di tasti CTRL+MAIUSC+M.
– Scegliere Pixel 5 o un altro dispositivo mobile dal primo menu a tendina.

– Selezionare 150% dal terzo menu a tendina.
– Premere il tasto F5 sulla tastiera.
– Apparirà il messaggio Scarica l’immagine disco di Windows 10 (file ISO).

– Scegliere Windows 10 dal menu a tendina Seleziona l’edizione. Qui viene offerta l’opzione per scaricare l’ultima versione di Windows 10 in formato ISO (il feature update più recente).
– Fare clic su Conferma quindi selezionare la lingua d’interesse cliccando di nuovo su Conferma.
– Si scaricherà così un supporto d’installazione in formato ISO che contiene sia Windows 10 Pro che Windows 10 Home.
Questa procedura non permette di optare per il download di una precedente versione di Windows 10.
Scaricare Windows 10 ISO usando lo script di Rufus
Un’ulteriore alternativa, come accennato precedentemente, consiste nell’utilizzo di uno script che permette il download non solo del file ISO dell’ultimo feature update ma anche delle versioni precedenti.
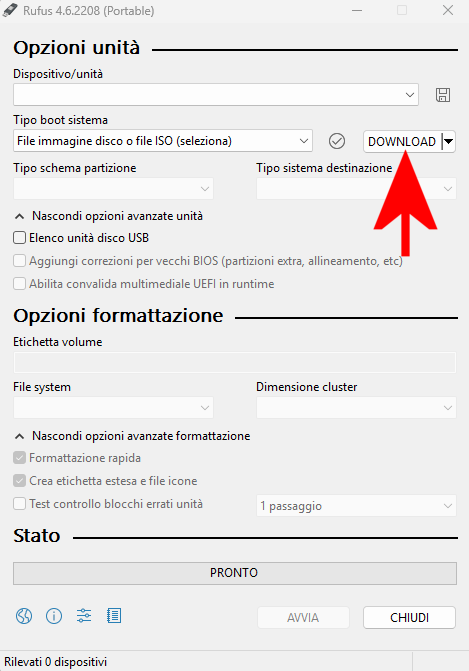
Lo script fa parte di Rufus e consente di scaricare le ISO di Windows 10 nelle varie versioni ed edizioni oltre alle immagini dei supporti d’installazione di Windows 7, Windows 8.1 e Windows 11.
Per procedere, è sufficiente scaricare Rufus, cliccare sulla freccia a destra di SELEZIONA nella schermata principale dell’applicazione, scegliere DOWNLOAD quindi fare clic sul pulsante. Alla comparsa di Download immagine ISO, si può scegliere Windows 10 per poi cliccare su Continua.
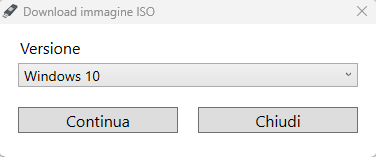
Dopo aver scelto Release (selezionare 22H2 per scaricare l’ultima versione di Windows 10), edizione, lingua e architettura, si può spuntare la casella Download via browser in modo tale da avere la possibilità di scegliere dove salvare il file ISO di Windows 10.
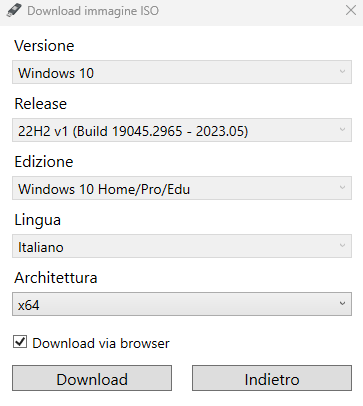
Controllare la versione e le edizioni di Windows contenute nel file ISO
Per accedere al contenuto del file ISO tramite Esplora file così come da tutti i programmi installati, basta semplicemente farvi doppio clic. Almeno questo è ciò che avviene da Windows 7 in avanti.
Cliccando due volte sul file ISO di Windows 10 scaricato in precedenza e verificando la lettera identificativa assegnata all’unità virtuale, è possibile controllare il contenuto dell’immagine.
Per procedere basta digitare cmd nella casella di ricerca di Windows e premere la combinazione di tasti CTRL+MAIUSC+INVIO per aprire il prompt dei comandi con i diritti di amministratore. In alternativa si può scrivere cmd quindi cliccare su Esegui come amministratore.
A seconda della tipologia dalla ISO di Windows 10 (uno restituirà errore l’altro no) i seguenti comandi consentiranno di ottenere la lista delle edizioni di Windows 10 installabili:
dism /Get-WimInfo /WimFile:E:\sources\install.wim
dism /Get-WimInfo /WimFile:E:\sources\install.esd
I file ISO generati con il Media Creation Tool contengono il file install.esd; se il download è effettuato in modo diretto dai server Microsoft, è invece contenuto un file chiamato install.wim. In un altro articolo parliamo della conversione da ESD a WIM.
Digitando i seguenti due comandi si ottengono informazioni sul numero di versione e sull’architettura (32 bit o 64 bit) di ciascuna edizione presente nell’immagine ISO:
dism /Get-WimInfo /WimFile:E:\sources\install.wim /index:1
dism /Get-WimInfo /WimFile:E:\sources\install.esd /index:1
Al posto del numero “1” va indicato il numero di indice corretto (rilevato lanciato i comandi precedenti) mentre i riferimenti E: vanno sostituiti con la lettera identificativa di unità associata alla ISO di Windows 10 montata sul sistema.
/https://www.ilsoftware.it/app/uploads/2023/05/img_17216.jpg)
/https://www.ilsoftware.it/app/uploads/2025/04/recall-windows-11-seconda-versione.jpg)
/https://www.ilsoftware.it/app/uploads/2025/04/wp_drafter_475972.jpg)
/https://www.ilsoftware.it/app/uploads/2024/10/flyby11-forza-aggiornamento-windows-11.jpg)
/https://www.ilsoftware.it/app/uploads/2025/04/enclavi-vbs-windows.jpg)