Durante la navigazione sul Web e, in generale, mentre usate il PC Windows vi compaiono in continuazione degli avvisi con l’indicazione che sul sistema è presente un virus, che è necessario installare un antimalware, che la protezione è scaduta? Sebbene possano essere facilmente confuse con i messaggi restituiti da Windows, si tratta di notifiche Chrome od Edge. Messaggi, cioè, che vengono prodotti e visualizzati da uno dei browser Web installati sulla macchina.
Talvolta i messaggi di notifica mostrano anche esortazioni a visitare siti Web specifici, a fare degli acquisiti o a compiere delle azioni che possono essere potenzialmente causa di problemi.
Notifiche Chrome ed Edge: da dove arrivano
Alcune pagine Web mostrano in Google Chrome così come in altri browser il messaggio “il sito vorrebbe mostrare le notifiche“. Cliccando su Consenti si autorizza il sito a mostrare dei messaggi anche successivamente quando ad esempio si stessero visitando pagine completamente diverse.
Google ha provato ad arginare il problema sostituendo nella versione di Chrome per sistemi desktop e notebook la comparsa del messaggio “il sito vorrebbe mostrare le notifiche” con il pulsante Ricevere le notifiche? mostrato nella parte iniziale della barra degli indirizzi.

Per i siti Web sconosciuti, browser come Chrome ed Edge bloccano le notifiche in automatico. Utilizzando apposite API, è tuttavia possibile mostrare una richiesta non convenzionale che permette di abilitare la visualizzazione dei messaggi di notifica.
Tanti utenti spesso confondono tale richiesta con il “cookie banner” ovvero la richiesta che tutti i siti Web facenti uso di cookie traccianti sono tenuti ad esporre. Come risultato, autorizzando la visualizzazione delle notifiche, il proprio sistema risulta bersagliato con annunci di ogni genere che di solito appaiono nell’angolo inferiore destro, poco sopra l’area dell’orologio nella traybar.
Il sistema di notifica del browser abusato da spammer e malintenzionati
Facendo inavvertitamente clic su Consenti nel riquadro “il sito vorrebbe mostrare le notifiche” oppure autorizzazione la ricezione delle notifiche, alcuni siti web potrebbero mostrare continui inviti ad acquistare programmi, false segnalazioni circa la presenza di virus e problemi sul PC in uso, pubblicità a servizi e giochi,… Alcuni utenti, presi per sfinimento e convinti di poter eliminare i messaggi pagando, effettuano transazioni verso i soggetti che si approfittano del funzionamento del meccanismo di notifica.
Il sistema di notifica del browser Web è uno strumento prezioso che permette agli editori seri di restare in contatto con i lettori, anche quando questi non stessero visitando i loro siti Web. L’opportunità di poterli informare sulle novità del proprio lavoro è infatti certamente interessante.
D’altra parte, però, la pratica del phishing affonda le sue radici proprio nel sistema di notifica del browser: vere e proprie truffe, messaggi spam e offerte ai limiti del legale possono apparire con frequenza insostenibile. Le notifiche di Chrome ed Edge (come degli altri browser Web) possono inoltre essere sfruttate per aprire pagine Web indesiderate.
Talvolta, proprio attraverso il meccanismo di notifica, si aprono pagine di aziende famose che offrono accordi di affiliazione: gli spammer guadagnano anche su questo ovvero sul numero di persone che attivano un abbonamento o semplicemente si registrano ai servizi.
Schermate a comparsa e messaggi popup spesso indizio di un’infezione malware
La comparsa di schede contenenti messaggi truffaldini è spesso riconducibile alla presenza di malware, adware ed estensioni dannose sul sistema e nel browser in uso. Un software gratuito come AdwCleaner permette di fare immediatamente pulizia ed è utile avviare una scansione con questo strumento perché permette di rimuovere dal browser e dal sistema eventuali elementi dannosi.
Le versioni più recenti di AdwCleaner consentono di rimuovere alcuni software preinstallati sul sistema dai vari produttori di PC (OEM). Tali componenti potrebbero essere necessari o comunque l’utente potrebbe non volerli eliminare: suggeriamo quindi di analizzare con attenzione il responso fornito da AdwCleaner. Certo è che le minacce e gli adware rilevati come tali sono correttamente e chiaramente indicati.
Il vantaggio di AdwCleaner è che il programma non dev’essere installato, può essere avviato facendo doppio clic sul suo eseguibile e dispone di una “quarantena” nella quale vengono temporaneamente memorizzati tutti gli elementi rimossi dal browser e dal sistema.
Verificato con AdwCleaner che nel browser non sono presenti estensioni o componenti malevoli che ne modificano il comportamento, chi per errore cliccasse su Consenti nel caso di notifiche visualizzate da siti protagonisti di campagne spam, potrebbe non soltanto veder comparire continui messaggi pubblicitari ma anche assistere alla comparsa di schede del browser contenenti riferimenti a phishing, truffe, offerte promozionali e così via durante la navigazione su siti del tutto legittimi.
Come risolvere il problema delle notifiche di Chrome ed Edge che mostrano messaggi e pagine indesiderate
Premesso che una delle migliori strategie per evitare infezioni sul proprio PC consiste nel mantenere sempre costantemente aggiornato Chrome e gli altri browser evitando l’installazione di estensioni superflue o realizzate da soggetti potenzialmente inaffidabili, è fondamentale non consentire l’invio di notifiche da parte di siti Web potenzialmente inaffidabili.
Nel caso in cui Chrome ed Edge continuassero ad aprire pagine indesiderate ed apparissero fastidiose notifiche nell’angolo inferiore destro del browser, nel caso di Chrome si può digitare chrome://settings/content/notifications nella barra degli indirizzi quindi verificare attentamente la lista degli URL riportati sotto la voce Possono inviare notifiche.
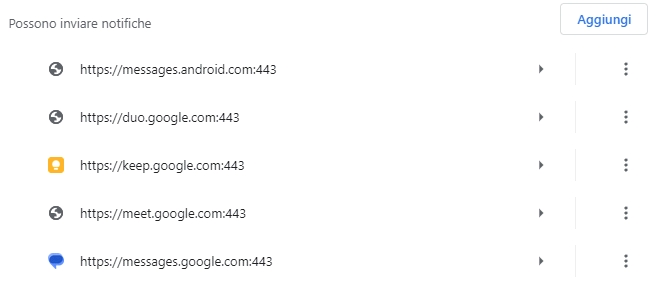
Cliccando sui tre puntini a destra, accanto agli indirizzi dei siti Web non riconosciuti quindi su Rimuovi, non si riceveranno più le notifiche in Chrome e non si aprirà più nessuna pagina indesiderata durante la navigazione. In alternativa, è possibile fare clic sul nome del sito quindi sul pulsante Reimposta le autorizzazioni.

Lo stesso risultato è ottenibile in Chrome per Android toccando sui tre puntini in alto a destra, scegliendo Impostazioni, selezionando Notifiche, scegliendo dalla lista Consenti l’URL del sito che verosimilmente mostra le notifiche indesiderate quindi Rimuovi.
In alternativa, si può cliccare sulla notifica (nell’area delle notifiche) e agire su Impostazioni sito.
Un approccio molto simile vale anche nel caso di Edge: l’URL da digitare nella barra degli indirizzi è, in questo caso, il seguente: edge://settings/content/notifications
Eliminando i siti Web sospetti o comunque del tutto sconosciuti dal riquadro Consenti, si evita la comparsa di ulteriori messaggi spam sotto forma di notifica.
Per effettuare delle prove, sia sui sistemi desktop che sui dispositivi mobili, si può usare la pagina dimostrativa realizzata da Matt Gaunt che invia notifiche push e che è raggiungibile a questo indirizzo (cliccare su Enable push notifications).
Come bloccare le richieste di notifiche dal registro di sistema di Windows
Sia Chrome che Edge supportano apposite policy, utilizzabili anche in ambienti aziendali grazie ai GPO di Active Directory, che bloccano le richieste di visualizzazione delle notifiche.
Per procedere basta digitare cmd nella casella di ricerca di Windows quindi scegliere la voce Esegui come amministratore. I seguenti due comandi evitano che i siti Web possano visualizzare qualunque genere di notifica, sia con Chrome che con Edge:
reg add HKLM\Software\Policies\Google\Chrome /v DefaultNotificationsSetting /t REG_DWORD /d 2 /f
reg add HKLM\Software\Policies\Microsoft\Edge /v DefaultNotificationsSetting /t REG_DWORD /d 2 /f
L’intervento successivo permette di ripristinare la possibilità, per ciascun sito Web, di richiedere l’autorizzazione ai fini dell’esposizione dei messaggi di notifica:
reg add HKLM\Software\Policies\Google\Chrome /v DefaultNotificationsSetting /t REG_DWORD /d 3 /f
reg add HKLM\Software\Policies\Microsoft\Edge /v DefaultNotificationsSetting /t REG_DWORD /d 3 /f
Le modifiche illustrate hanno effetto su tutti gli account utente Windows presenti sul sistema. Diversamente, per fare in modo che valgano solo per l’utente in uso, si deve sostituire HKLM con HKCU (HKEY_CURRENT_USER).
Maggiori informazioni per gli sviluppatori sono disponibili qui e qui.
/https://www.ilsoftware.it/app/uploads/2023/05/img_21089.jpg)
/https://www.ilsoftware.it/app/uploads/2025/04/wp_drafter_476199.jpg)
/https://www.ilsoftware.it/app/uploads/2025/02/mozilla-firefox-ESR-windows-7.jpg)
/https://www.ilsoftware.it/app/uploads/2024/11/chrome-immagine-copiata-link-copiato.jpg)
/https://www.ilsoftware.it/app/uploads/2024/09/1-14.jpg)