Capita spesso di voler leggere comodamente una pagina Web senza inutili distrazioni oppure di volerla stampare in formato leggibile e compatto senza sprecare troppo toner o inchiostro. In un altro articolo abbiamo visto come stampare pagine Web senza pubblicità, immagini e sfondi. La modalità lettura di Google Chrome permette di generare una versione “asciutta” e facilmente consultabile di qualunque pagina Web contenente testi e immagini.
Un primo abbozzo della modalità lettura comparve nel 2019 quando gli sviluppatori di Google aggiunsero tale funzione “dietro le quinte” senza mai pubblicizzarne l’esistenza. Da allora la modalità lettura può essere attivata solo su richiesta dell’utente agendo sui Chrome flags. I Chrome flags sono configurazioni avanzate che permettono di provare in anteprima funzionalità ancora in corso di sviluppo e che solo in futuro potrebbero essere inserite nella versione stabile del browser.
Chi aveva precedentemente abilitato la modalità lettura, installando versioni di Chrome precedenti, si è con il tempo trovato privato di tale strumento. Ciò è dovuto al fatto che alcuni flags via via introdotti da Google in Chrome hanno una “data di scadenza”. Nel caso della modalità lettura i tecnici di Google non hanno esteso la validità del flag che ne permette l’utilizzo. Anzi, a partire da Chrome 115, la modalità lettura si presenta in una veste completamente rinnovata rispetto al passato.
Come abilitare la modalità lettura in Google Chrome
Attivare la modalità lettura in Chrome è molto semplice: basta digitare chrome://flags/#read-anything nella barra degli indirizzi quindi attivare la voce corrispondente (Enabled).
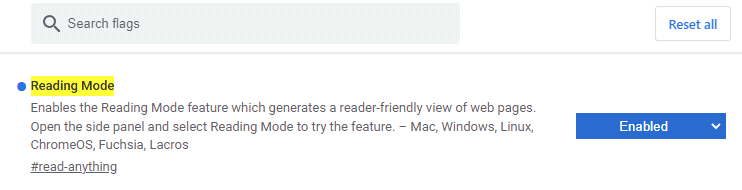
Ogni volta che si visita una pagina contenente molto testo e si volesse leggerla in tutta comodità, basta premere il pulsante che compare all’estremità destra della barra degli indirizzi: Mostra pannello laterale. Con un semplice clic, a destra della pagina Web in corso di visualizzazione, compare il pannello laterale del browser Chrome.
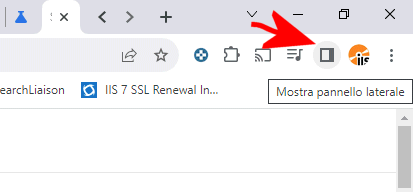
Con un clic sul menu a tendina in alto a destra, è possibile selezionare Modalità lettura per accedere a una versione alleggerita del contenuto della pagina Web.
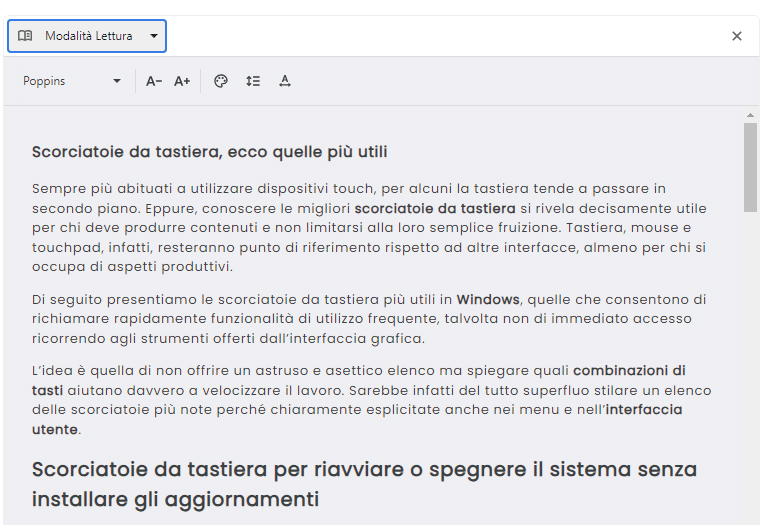
Facendo clic sui piccoli pulsanti in alto, si può modificare il carattere preferito, la dimensione del font, cambiare eventualmente anche lo sfondo, la spaziatura tra le righe e tra i caratteri per migliorare la leggibilità del testo. Premendo la “X” in alto a destra, è possibile tornare alla visualizzazione normale della pagina Web correntemente aperta.
Il problema con la nuova versione della modalità lettura implementata in Google Chrome è che il testo visualizzato nella barra degli strumenti non è stampabile e non può essere copiato, così com’è, negli appunti del sistema operativo.
Modalità lettura Chrome disponibile anche su Android
La funzionalità vista nel caso di Chrome in versione desktop, può essere attivata anche sui dispositivi mobili Android.

Per procedere in tal senso è necessario aprire l’app Chrome sullo smartphone o sul tablet Android quindi digitare ancora una volta chrome://flags nella barra degli indirizzi. Qui nel campo Search flags si dovrà digitare Reader mode quindi selezionare ad esempio With article structured markup o Non mobile friendly articles in corrispondenza dell’impostazione Reader mode triggering.

Selezionando Always, infatti, il riferimento alla modalità lettura comparirà in calce a tutte le pagine web e ciò potrebbe essere fastidioso. Invece optando per le soluzioni proposte (With article structured markup o Non mobile friendly articles), si farà in modo che il richiamo alla modalità lettura di Chrome per Android sia mostrato solo nel caso dei siti Web che hanno veri e propri articoli nelle loro pagine oppure per quei siti di vecchio stampo che non utilizzano una struttura compatibile o che comunque non riesce pienamente ad adattarsi ai dispositivi mobili.
Per ripristinare il comportamento predefinito di Chrome per Android basterà semplicemente scegliere la voce Default in corrispondenza di Reader mode triggering.
/https://www.ilsoftware.it/app/uploads/2023/05/img_19902.jpg)
/https://www.ilsoftware.it/app/uploads/2025/03/stampante-stampa-testo-casuale-windows-10-11.jpg)
/https://www.ilsoftware.it/app/uploads/2025/03/stampanti-brother-cartucce-incompatibili.jpg)
/https://www.ilsoftware.it/app/uploads/2024/12/acquisizione-xerox-lexmark.png)
/https://www.ilsoftware.it/app/uploads/2024/12/epson-stop-stampanti-laser.jpg)