Se lavorate spesso con file contenenti molte immagini vi sarete certamente accorti che aggiungendo molte foto e immagini il file diventa molto difficoltoso da gestire. In questo articolo vediamo come evitare di dover lavorare con un documento Word troppo pesante riducendo la dimensione delle immagini presenti.
Grazie agli algoritmi di compressione delle immagini (JPEG in primis), le immagini memorizzate su disco impegnano un certo quantitativo di spazio a livello di file system. Quando devono essere aperte e gestite in memoria occupano uno spazio nettamente maggiore. Per questo, i sistemi con 4 GB di memoria RAM possono risultare sottodimensionati. Durante l’elaborazione di documenti Word o LibreOffice Writer molto pesanti, contenenti decine e decine di immagini, possono iniziare a fare swapping su disco. E le prestazioni decadono verticalmente.
Come comportarsi se il documento Word inizia a diventare pesante e ingestibile? Come prevenire situazioni del genere grazie alla compressione del documento.
Documento Word troppo pesante? Prendere coscienza delle caratteristiche delle immagini, ad esempio quelle acquisite da scanner e fotocamere digitali
Per ogni immagine che si vuole inserire in un documento Word o LibreOffice Writer, suggeriamo di fare una semplice verifica con il noto software gratuito IrfanView.
Dopo aver aperto un’immagine con IrfanView si prema il tasto I oppure si scelga Immagine, Informazioni così da accedere a una finestra che riassume le proprietà del file.

In figura un file contraddistinto da un’ottima risoluzione e profondità di colore Truecolor ovvero 24 bpp (bit per pixel) ossia 16,7 milioni di colori.
Per le esigenze di stampa, allorquando si dovessero inserire in un documento Word tante immagini, non è affatto necessaria tale profondità di colore e conservare tutti i dettagli di ciascuna foto. Nel caso di immagini acquisite da scanner che devono essere inserite in documenti Word destinati alla stampa, è inutile lavorare con file pesanti.
Con le attuali stampanti sono necessari 200-300 DPI per stampare immagini di elevata qualità su un supporto cartaceo anch’esso di alta qualità. Nella maggior parte dei casi è perciò inutile e controproducente spingersi oltre. Lo spieghiamo nell’articolo sui migliori parametri per scannerizzare.
Evitare di avere un documento Word troppo pesante: come inserire immagini di grandi dimensioni
Abbiamo detto che lavorare con Word e LibreOffice Writer usando foto e immagini pesanti o comunque non ottimizzate non ha senso.
La stampa, almeno negli scenari più comuni, non riesce a riprodurre tutti i dettagli presenti nelle foto originali. È quindi inutile perdere tempo lavorando con file di grandi dimensioni. Essi sono spesso ingestibili, veri e propri “mattoni” in memoria. Ci pare quindi opportuno evidenziare alcuni aspetti per evitare di trovarsi a lavorare con un documento Word troppo pesante.
Aspetti da tenere a mente per non trovarsi con documenti Word o LibreOffice troppo pesanti
1) Effettuando un copia e incolla da qualunque editor fotografico in Word o LibreOffice Writer, le foto e le immagini vengono copiate nella loro versione originale. Risoluzione, profondità di colore e peso resteranno quindi assolutamente invariati e corrisponderanno alla dimensione del file originale.
Provate ad aprire con un programma di grafica uno degli sfondi del desktop raffiguranti il deserto del Mojave scaricabili cliccando qui e fate un copia e incolla verso Word o LibreOffice Writer.
Dopo aver salvato il file su disco la dimensione del documento ottenuto sarà addirittura superiore a quella dell’immagine originale. Questo accade perché il wordprocessor crea il documento “contenitore” e inserisce alcune informazioni aggiuntive.
2) Aprendo l’immagine originale con l’app Foto di Windows 10 e 11, cliccando sul pulsante raffigurante tre puntini, cliccando su Copia quindi incollando in Word o LibreOffice Writer, invece, il file risulta automaticamente ottimizzato ed esso, salvato su disco, occuperà un quantitativo di spazio ridotto. In stampa, inoltre, la foto risulta assolutamente accettabile.
3) Cliccando sul menu Inserisci, Immagini di Word o Inserisci, Immagine anche in questo caso l’immagine verrà automaticamente ottimizzata in fase di apertura dal wordprocessor e adattata al documento.
Qualche numero sui risultati della compressione delle immagini
Uno dei file di esempio raffiguranti le dune del deserto di Mojave occupa 2,82 MB su disco.
Nel primo caso (punto 1), con un copia e incolla da un editor di testo, il documento risultante impegnava da 15 a 15,6 MB su disco sia se salvato con Word che con LibreOffice Writer; nel caso dei punti 2) e 3) il file risultante occupa appena 344 KB (0,34 MB) salvato con Word e 2,84 MB con LibreOffice Writer.
Ne consegue che per demandare a Word e LibreOffice la gestione del file e lavorare con immagini di dimensione ridotte, è possibile applicare i passaggi illustrati ai precedenti punti 2) e 3).
Per ottimizzare il risultato, senza dover modificare le caratteristiche delle foto e delle immagini mediante un editor fotografico, soprattutto se si ritenesse il copia e incolla più pratico da utilizzare, ci si può comportare come spiegato nel seguito a seconda che si utilizzi Word o LibreOffice Writer.
Comprimere le immagini con Word
Per ridurre la dimensione delle immagini con i file di Word si può seguire una semplice procedura.
1) Incollare l’immagine o la foto nel documento Word.
2) Cliccare con il tasto destro del mouse sull’immagine nel documento Word e scegliere Dimensioni e posizione.

3) Per le immagini acquisite da fotocamera digitale o da scanner spesso si leggeranno dimensioni davvero ragguardevoli in corrispondenza della voce Dimensioni originali.
Nell’esempio l’immagine misura addirittura 135×76 centimetri.

È Word a riscalare l’immagine originale ma essa, a livello di file, continua a mantenere il peso e le caratteristiche originarie.
4) Per ridurre la dimensione e soprattutto il peso delle immagini in Word, basta fare clic sul menu Formato quindi cliccare il pulsante Comprimi immagini.

5) Selezionando Alta fedeltà si ottiene un’immagine sostanzialmente identica all’originale ma il suo peso risulterà notevolmente ridotto. Per la stampa l’opzione Alta fedeltà è anche eccessiva. Inserendo nel documento l’immagine del deserto del Mojave presa come riferimento e salvando il file con una compressione in alta fedeltà, il documento risultante occupa su disco 1 MB.
L’opzione Stampa (220 DPI) è tipicamente la migliore per le stampe normali. Nel nostro caso, ha portato alla generazione di un agile file da 344 KB, esattamente come con il copia e incolla dall’app Foto di Windows 10 e l’inserimento diretto delle immagini nel documento Word.
Comprimere un intero documento Word
Se si avesse a che fare con un documento Word contenente tante (pesanti) foto e immagini, è possibile comprimere il documento in modo davvero molto semplice.
La procedura consiste nel fare clic su un’immagine a caso presente nel documento quindi utilizzare il menu Formato, Comprimi immagini. Nel caso dei documenti in formato DOCX, appare una finestra simile a quella riprodotta in figura.

Per comprimere l’intero documento, si deve deselezionare la casella Applica solo a questa immagine quindi specificare nella parte sottostante la risoluzione desiderata per per foto e immagini. Optando per una delle scelte proposte si possono variare il numero di dpi e ottenere un documento con immagini ottimizzate per i vari utilizzi.
Spuntando eventualmente la casella Elimina aree ritagliate delle immagini ci si sbarazza delle informazioni aggiuntive che continuano a essere conservate nel documento. Word integra infatti degli strumenti per ritagliare le immagini ed estrarre le porzioni che interessano: le parti tagliate vengono però conservate nel caso in cui l’utente volesse annullare le modifiche. Attivando la casella Elimina aree ritagliate delle immagini si rimuovono definitivamente tali informazioni e si contribuisce a rendere il documento Word più leggero.
Nel caso dei file DOC la procedura da seguire è sostanzialmente identica con la differenza che la finestra proposta è quella in figura:

In questo caso si deve utilizzare l’opzione A tutte le immagini del documento e specificare la risoluzione prescelta.
Dopo aver compresso le immagini cliccando su OK, l’importante è salvare il documento Word con un nome diverso da quello originale. In questo modo si evita di sovrascrivere l’altro documento: usare il menu File, Salva con nome.
A questo punto, dopo aver memorizzato la versione del documento Word con le immagini compresse, si possono infine paragonare le dimensioni con quelle del file originale servendosi di Esplora file (Windows+E).
Disattivare la compressione delle immagini in Word
La compressione delle immagini non è esclusiva di Microsoft Word. È presente in quasi tutti i prodotti Office, come Excel e PowerPoint. Se si fossero inserite poche immagini nel documento e si volesse mantenere elevata la risoluzione, è possibile disattivare la compressione delle immagini. Nella altre applicazioni Office, i passaggi per modificare la risoluzione predefinita dell’immagine e interrompere la compressione, sono simili a quelli di Word.
- Per impedire a Word di ridurre la qualità delle immagini, è sufficiente applicare alcuni semplici passaggi:
- Aprire il documento Word e fare clic su File, Opzioni.
- Nella scheda Impostazioni avanzate, scorrere verso il basso e spuntare la casella Non comprimere le immagini nel file.
- Il menu a tendina Risoluzione predefinita consente di selezionare il numero di dpi da utilizzare di default.
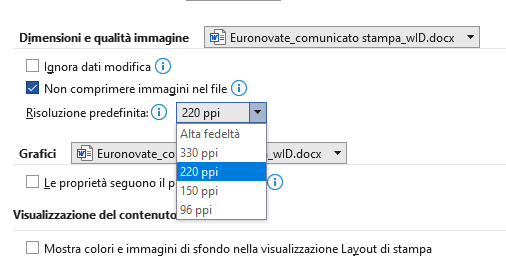
Comprimere le immagini con LibreOffice Writer
Anche LibreOffice Writer consta di una funzionalità per ridurre la dimensione delle immagini molto simile a quella integrata in Word. Per comprimere le immagini ci si può attenere alla seguente procedura:
1) Incollare l’immagine o la foto in LibreOffice Writer.
2) Cliccando con il tasto destro del mouse sull’immagine e scegliendo Proprietà, sopra il pulsante Dimensioni originali si può leggere quanto misura in centimetri il file, automaticamente riscalato da LibreOffice Writer.

3) Cliccando sempre con il tasto destro sull’immagine e selezionando Comprimi, si possono modificare le caratteristiche. Suggeriamo di indicare per la stampa un valore di DPI pari ad almeno 220. Aumentare eventualmente la Qualità JPEG oppure passare alla compressione PNG lossless.
Con una qualità JPEG pari a 99 e 220 DPI, si otterrà un documento LibreOffice Writer con l’immagine del deserto del Mojave pesante circa 540 KB (0,54 MB).

Il pulsante Calcola la nuova dimensione permette di sapere sin da subito quanto peserà l’immagine compressa secondo le indicazioni introdotte.
Se le immagini nel documento non volessero comprimersi, è probabile che esse siano CMYK. In questi casi è necessario copiarle e incollare in formato JPEG/PNG.
Credit immagine in apertura: iStock.com/Simonkolton
/https://www.ilsoftware.it/app/uploads/2020/10/documento-word-presante-compressione-immagini.jpg)
/https://www.ilsoftware.it/app/uploads/2023/06/blocco-outlook-microsoft-365.jpg)
/https://www.ilsoftware.it/app/uploads/2025/04/office-2016-crash-patch.jpg)
/https://www.ilsoftware.it/app/uploads/2025/02/installazione-office-microsoft-365-gratuito.jpg)
/https://www.ilsoftware.it/app/uploads/2025/03/startup-boost-precaricamento-office.jpg)