I servizi di storage cloud rivestono senza dubbio un ruolo centrale per quanto riguarda la condivisione di file, anche di grosse dimensioni, con utenti remoti.
Nell’articolo Come inviare file pesanti via email abbiamo proprio visto come spedire file pesanti insieme con un messaggio di posta elettronica: il destinatario otterrà il link per effettuare il download da uno dei servizi di storage cloud citati nell’articolo.
Se l’obiettivo è quello di trasferire file da remoto senza passare per un servizio di storage cloud (e, quindi, senza prima dover necessariamente effettuare l’upload dei file su Google Drive, OneDrive, Dropbox e così via…), è possibile utilizzare diversi strumenti. Per effettuare un trasferimento dei file diretto dal mittente al destinatario si possono usare i software presentati nell’articolo Inviare documenti in sicurezza via email o mediante altri strumenti.
In questo caso, nel trasferire file da remoto, il vantaggio è che i file non vengono mai salvati su un server di terzi, spesso fisicamente collocato oltreoceano, ma restano sempre memorizzati sui sistemi del mittente e del destinatario.
Inoltre, i file possono essere scambiati in tempo reale non appena gli utenti si mettono d’accordo per le modalità di avvio della procedura.
È ovvio che maggiore è la banda disponibile in upstream da parte di chi invia il file, più velocemente il materiale potrà essere scaricato da parte del destinatario.
Generalmente, con una normale ADSL 7 Mbps si hanno a disposizione in upload non più di 480 Kbps (0,48 Mbps). In condizioni ottimali, quindi, il trasferimento dei dati in upload dovrebbe avvenire a non più di 55-60 KB/s.
Con una ADSL 20 Mbps viene solitamente fornito 1 Mbps in upstream che consente di caricare un file in rete al ritmo di circa 120 KB/s.
Con le offerte in fibra FTTC e FTTH si possono avere fino a 20 Mbps, 100 Mbps o addirittura 1 Gbps in upload (ad esempio con Open Fiber).
L’upload, e quindi anche il download da parte del destinatario, risulterà evidentemente più veloce con le connessioni ultrabroadband come quelle in fibra ottica oppure utilizzando collegamenti a banda larga con profilo di banda simmetrico (vedere anche Come aumentare la velocità di upload in ottica cloud).
Il destinatario del file, ovviamente, potrà scaricare alla velocità massima cui il mittente può inviare il file. Se il mittente può disporre solo di una ADSL 7 Mbps e il destinatario usa un collegamento in fibra FTTH a 200 Mbps in downstream, il trasferimento dei file avverrà comunque, al massimo, a 55-60 KB/s.
Suggeriamo anche la lettura dell’articolo Mbps cosa significa e a che cosa corrisponde?.
Trasferire file da remoto con TeamViewer
Per trasferire file da remoto, una delle soluzioni più immediate è sicuramente TeamViewer.
Il programma, giunto alla tredicesima versione, non consente soltanto di gestire i sistemi in modalità remota come se si fosse fisicamente seduti dinanzi al loro schermo ma permette anche di trasferire file e cartelle usando un’interfaccia in stile Windows.
Come spiegato nell’articolo Controllo remoto PC e Android con TeamViewer, tra l’altro, gli sviluppatori di TeamViewer hanno notevolmente migliorato il meccanismo di trasferimento dei dati tra sistemi remoti eliminando ogni possibile collo di bottiglia.
TeamViewer è compatibile con i sistemi Windows, Mac OS X e Linux: il sistema operativo usato da ciascuno degli utenti, quindi, non costituisce un limite per il trasferimento dei file.
Il destinatario del file può eseguire la versione “ridotta” di TeamViewer (modulo QuickSupport; download da qui).
Comunicando ID e password ricevuti al mittente del file, questi potrà avviare la versione normale di TeamViewer (od eventualmente installarla), inserire tali informazioni negli appositi campi quindi selezionare l’opzione Trasferimento file; apparirà così una finestra simile a quella seguente.

Selezionando file e cartelle da trasferire nel pannello di sinistra ed indicando, nel pannello di destra, la cartella dove salvare tale materiale, con un semplice clic sul pulsante Invio si potrà avviare la procedura di trasferimento.

Trasferire file con il nuovo Iperius Remote
Uno dei programmi che preferiamo di più per il trasferimento dei file tra sistemi remoti si chiama Iperius Remote.
Sviluppato dalla società italiana Enter S.r.l., Iperius Remote offre tanti vantaggi: innanzi tutto è disponibile anche in versione gratuita che, diversamente rispetto a TeamViewer, consente di impostare una password di accesso più solida.
Se si prevedesse di lasciare sempre attivo come servizio di sistema il software di controllo remoto Iperius Remote, è sconsigliabile proteggere la macchina con una semplice password formata da quattro cifre: il programma, accedendo alle impostazioni, permette di definire una password alfanumerica lunga e complessa.
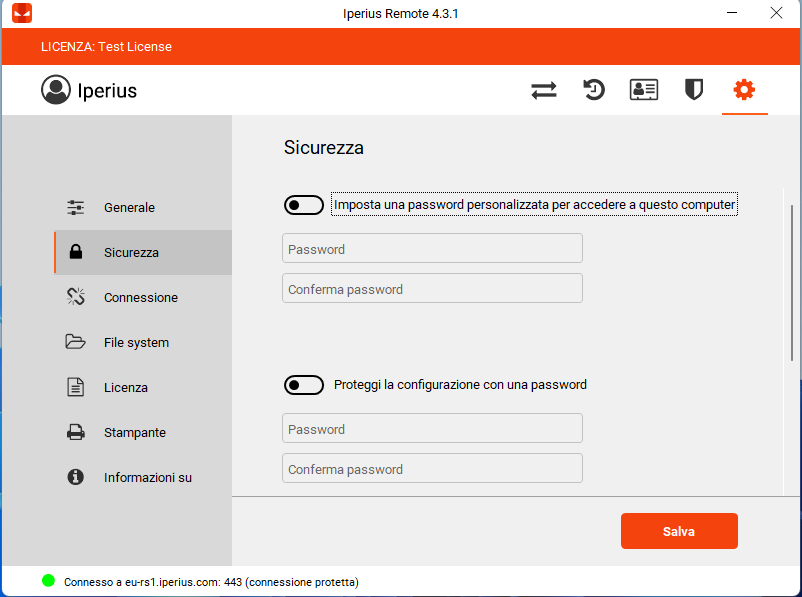
I dati vengono scambiati appoggiandosi al protocollo HTTPS e vengono adottate misure avanzate di cifratura così da impedire l’accesso alle informazioni da parte di utenti non autorizzati.
Una volta stabilita la connessione con il server di Iperius Remote (non necessita di installazione: basta avviare l’eseguibile sulla macchina da amministrare in modalità remota), si può fare clic sull’icona presente nella barra degli strumenti per accedere comodamente al contenuto di tutte le unità disco collegate al sistema remoto.
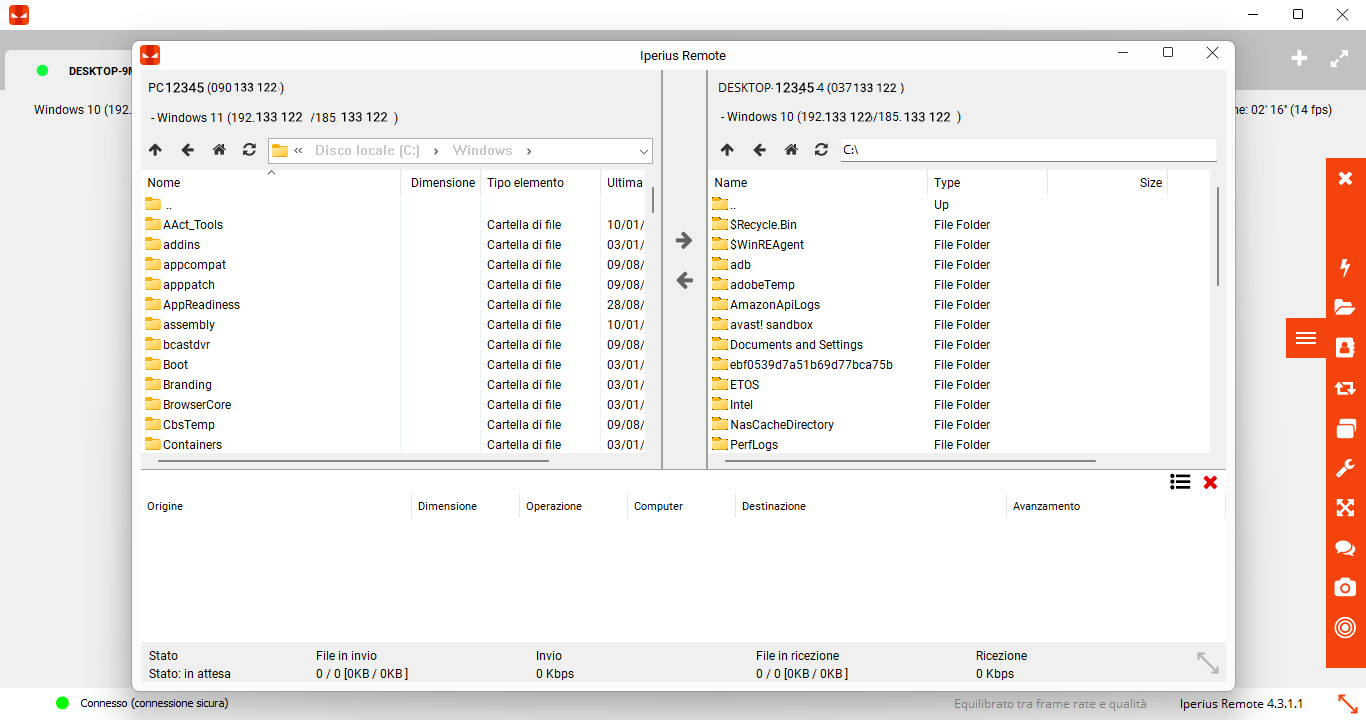
Il trasferimento dei dati può essere bidirezionale ovvero avvenire da server a client oppure da client a server.
Per approfondire, suggeriamo di consultare la nostra recensione su Iperius Remote: Desktop remoto più intelligente, versatile e sicuro con Iperius Remote.
Utilizzare server NAS e router dotati di porta USB
Alcuni server NAS (ma non tutti; suggeriamo di controllare nelle specifiche tecniche) integrano un server web capace di accettare anche le richieste provenienti da remoto e quindi non soltanto nell’ambito della rete locale.
I server NAS dotati di questa funzionalità, oltre a poter essere utilizzati per conservare i dati in locale e in modo sicuro, permettono il download di materiale da client remoti (sempre che autorizzati ad effettuare la connessione). Il prelievo dei dati da remoto è possibile anche se tutti i sistemi collegati in LAN risultano spenti: è infatti sufficiente che siano accesi, operativi e connessi alla rete Internet, il NAS ed il router.
Nell’articolo Server NAS e cloud: differenze e cosa scegliere abbiamo spiegato che cosa sono i NAS e quando è bene preferirli alle tante soluzioni cloud oggi disponibili.
I NAS Synology sono ad esempio tra i più personalizzabili, capaci di fungere da server web, FTP e molto altro ancora: NAS Synology: app e funzionalità per la produttività e la collaborazione.
Ovviamente, per rendere il NAS accessibile via Internet, da remoto, bisognerà aprire le porte corrette sul router e attivare il cosiddetto port forwarding (vedere Come controllare porte aperte su router e IP pubblico e Aprire porte sul router e chiuderle quando non più necessario).
Il consiglio, comunque, è di rendere accessibile via Internet solo l’interfaccia web di quei NAS che offrono specificamente una funzionalità per la condivisione dei file con utenti remoti e, aspetto importantissimo, mantenere sempre aggiornato il firmware del NAS in modo da risolvere tempestivamente eventuali vulnerabilità venute a galla nel corso del tempo.
Alcuni router dotati di porta USB consentono la connessione di chiavette e memorie esterne. Il contenuto di tali unità di memorizzazione può essere normalmente condiviso e, quindi, reso accessibile dagli utenti della rete locale.
Alcuni modelli di router, però, agendo sul loro pannello di amministrazione, consentono di rendere accessibili gli stessi dati via Internet previo inserimento di credenziali d’accesso.
Anche in questo caso, per sicurezza, suggeriamo di accertarsi più e più volte, comunque, che il modello di router utilizzato non soffra di qualche vulnerabilità di sicurezza che consenta l’accesso ai dati senza l’inserimento di username e password.
I router NETGEAR più completi constano ad esempio della funzionalità ReadySHARE: Condividere file e stampanti in locale e in remoto con i router Netgear.

Configurare e utilizzare un server VPN
Impostando un server VPN in azienda, presso lo studio professionale o a casa, è possibile attivare un collegamento sicuro da remoto e scaricare i file contenuti nelle cartelle condivise sui sistemi connessi alla LAN. I dispositivi remoti collegati alla VPN appariranno come client della rete locale.
Alcuni router e NAS consentono di configurare un server VPN o, in alternativa, è possibile allestire un server VPN su un qualunque sistema Windows, Linux o su un’appliance dedicata.
Nell’articolo Reti VPN: differenze tra PPTP, L2TP IPSec e OpenVPN abbiamo chiarito le principali peculiarità delle reti VPN e quali offrono un maggior livello di sicurezza rispetto alle altre.
Nell’articolo OpenVPN: come attivare il server VPN sul router abbiamo invece spiegato come abilitare un server OpenVPN sul router e configurare la connessione da remoto.
Come accennato in precedenza, uno dei modi migliori per accedere alla propria rete locale da remoto consiste nel ricorrere a un server NAS che possa rivestire anche il ruolo di server OpenVPN. I NAS Synology offrono la soluzione definitiva: Server VPN, come crearlo usando un NAS.
Il server NAS Synology fungerà quindi non soltanto da dispositivo per la memorizzazione sicura dei dati ma permetterà l’accesso da remoto ai file in esso conservati e a tutte le risorse condivise all’interno della rete locale (non solo alle cartelle condivise ma anche alle eventuali videocamere installate nella LAN e agli altri dispositivi dotati di funzionalità di rete).
La configurazione del server OpenVPN sul NAS Synology è cosa davvero immediata: sui client, siano essi notebook, convertibili, tablet o smartphone, basterà installare il client OpenVPN destinato al sistema operativo in uso e copiarvi il file di configurazione generato sul NAS.
Tenere acceso un NAS che faccia anche da server OpenVPN è la cosa più intelligente che si possa fare per accedere alla propria LAN da remoto in totale sicurezza.
Grazie alla VPN si potrà accedere al flusso video delle videocamere di sorveglianza o di altri dispositivi (come sensori, dispositivi smart, macchinari,…) senza aprire alcuna porta in ingresso sul router (a parte quella usata dal server VPN, generalmente TCP 1194.
A beneficio degli utenti più “ferrati” e, allo stesso tempo, pazienti, abbiamo pubblicato una guida passo-passo che permette di configurare un server OpenVPN su un normale PC Windows o, meglio ancora, su un Mini PC (compatto, funzionale, versatile, poco ingombrante e parsimonioso in termini di consumi energetici): Connessione VPN in Windows con OpenVPN.
Trasferire file da remoto con server HTTP, server FTP o altre applicazioni server
Per trasferire file da remoto, è possibile installare – su un sistema collegato alla rete locale – un programma che rivesta il ruolo di server HTTP o FTP.
Anche in questo caso, dopo la configurazione di tale programma, bisognerà aver cura di inoltrare i pacchetti dati dal server verso l’IP privato locale e la porta corretta.
Nell’articolo Come configurare un server FTP e accedere alla rete locale abbiamo visto come installare in locale un server FTP e come rendere scaricabili i file condivisi da remoto.
L’installazione di un server web come Apache HTTP Server o Microsoft IIS (Internet Information Services, disponibile non solo nelle versioni server di Windows ma anche nelle edizioni Pro di Windows) oppure, ancora, di pacchetti come XAMPP permetteranno di configurare un server web che consentirà il download dei file da remoto.
Ci sono poi applicazioni “semplificate” come HFS (HFS: condividere file e cartelle con utenti remoti in tutta semplicità) e Orzeszek Transfer (Inviare file ad utenti remoti con Orzeszek Transfer) che permettono di raggiungere lo stesso risultato.
Trasferire file con Desktop remoto
Chi utilizza il software Desktop remoto di Microsoft può condividere tutti i file presenti sulla macchina ricorrendo a una funzionalità integrata nel programma e presente in tutte le versioni di Windows.
Dopo aver avviato Connessione Desktop remoto, bisognerà fare clic su Opzioni o Mostra opzioni quindi sulla scheda Risorse locali.

Con un clic su Altro quindi su Unità, si possono spuntare le lettere di unità corrispondenti alle partizioni o ai dischi da condividere in remoto.

Per poter utilizzare la funzionalità di condivisione di Desktop remoto, è importante che il destinatario accetti le connessioni Desktop remoto in arrivo.
Il tutto è spiegato nell’articolo Gestire un sistema senza essere fisicamente presenti: Desktop remoto e Assistenza remota.
Scaricare file dal proprio sistema in modalità remota con OneDrive
Gli utenti di Microsoft OneDrive (in Windows 10 il servizio di storage “in the cloud” è legato con il sistema operativo) possono trasferire file dal proprio computer in remoto anche quando i contenuti d’interesse non sono salvati sui server Microsoft.
Per attivare questa funzionalità, è sufficiente cliccare con il tasto destro del mouse sull’icona di OneDrive mostrata nella traybar di Windows quindi scegliere la voce Impostazioni.
Nella scheda Impostazioni bisognerà attivare la casella Consentimi di usare OneDrive per recuperare file in questo PC.

Spuntando questa casella, tutti i file conservati nel PC locale diventano accessibili in modalità remota usando il proprio account utente Microsoft.
La funzionalità può risultare utile allorquando ci si trovasse lontano dal proprio PC e si realizzasse di avere la necessità di accedere a determinati file e cartelle non condivisi su OneDrive.
Il computer, ovviamente, dovrà essere acceso e connesso alla rete Internet. Inoltre, non si potrà accedere ai file memorizzati in locale se non usando, da remoto, il proprio account utente Microsoft.
Suggeriamo anche la lettura dell’articolo Lavorare viaggiando, come avere il proprio ufficio sempre con sé per scoprire alcuni strumenti e trucchi irrinunciabili da portare sempre con sé se si avesse la necessità di lavorare in viaggio.
/https://www.ilsoftware.it/app/uploads/2023/05/img_13180.jpg)
/https://www.ilsoftware.it/app/uploads/2025/04/router.jpg)
/https://www.ilsoftware.it/app/uploads/2025/04/collegamento-terabit-wirless-ottico.jpg)
/https://www.ilsoftware.it/app/uploads/2025/04/addio-google.jpg)
/https://www.ilsoftware.it/app/uploads/2025/04/https-certificati-digitali-tls-durata-ridotta.jpg)