Con Windows 10 Microsoft ha migliorato una funzionalità originariamente introdotta con Windows 8.x: avvio rapido. Lo stesso strumento di sistema è poi rimasto inalterato anche in Windows 11. In questo articolo ci proponiamo di spiegare nel dettaglio a cosa serve e quando è opportuno disattivarlo.
La funzionalità avvio rapido di Windows si comporta un po’ come l’ibernazione: consente di spegnere completamente il sistema pur avendo la possibilità di riprendere il lavoro dove lo si era lasciato. L’ibernazione, infatti, memorizza su disco – in un apposito file (si chiama Hiberfil.sys) – il contenuto della memoria RAM. Dati che verrebbero persi allo spegnimento del sistema (la RAM è una memoria volatile) sono salvati in modo da poter essere automaticamente recuperati alla successiva accensione. In un altro articolo abbiamo visto come aggiungere la funzionalità di ibernazione in Windows 10 e 11, dal momento che di default risulta scomparsa (diversamente da quello che avveniva invece in Windows 7).
L’avvio rapido di Windows, se abilitato (e lo è per impostazione predefinita), provvede a chiudere le applicazioni in esecuzione e a disconnettere tutti gli utenti allo spegnimento del sistema. La funzionalità, tuttavia, effettua un’ibernazione del kernel, delle altre componenti di base del sistema operativo e dei driver per poi spegnere effettivamente il dispositivo.
Al successivo avvio della macchina, Windows non deve ricaricare kernel, driver e gli altri componenti software: con l’avvio rapido attivo basta copiare in RAM le informazioni precedentemente salvate quindi proporre all’utente la schermata di logon. Si tratta insomma di una tecnica che permette di risparmiare tempo prezioso durante l’avvio di Windows contribuendo, di solito, a velocizzare la procedura di boot.
Avvio rapido di Windows 10 e 11: non sempre funziona perfettamente
Quando l’avvio rapido di Windows è attivato, il sistema operativo non effettua uno spegnimento tradizionale del dispositivo. Dal momento che, ad esempio, l’installazione degli aggiornamenti di solito richiede un riavvio del dispositivo, se l’avvio rapido risultasse abilitato, in alcune circostanze l’update potrebbe non essere completamente portato a termine (ad esempio spegnendo e riaccendendo il PC…). In un altro approfondimento abbiamo visto che spegnere Windows 10 e 11 non equivale a un riavvio del sistema.
Provate a premere CTRL+MAIUSC+ESC per aprire il Task Manager, cliccate su Più dettagli quindi sulla scheda Prestazioni. Annotate il Tempo di attività in basso quindi provate a spegnere Windows. Con la funzione di avvio rapido attiva, il “contatore” che rappresenta giorni, ore, minuti e secondi dall’ultimo riavvio non si azzererà; viceversa con un riavvio, il conteggio ripartirà da zero.
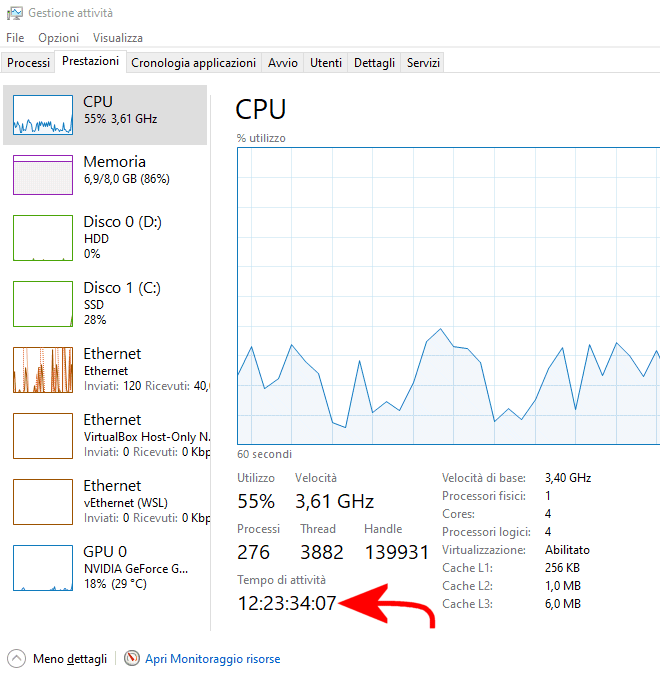
Spegnendo Windows 10 e Windows 11 con la modalità “avvio rapido” attivata, il sistema operativo “blocca” il disco fisso. Non sarà quindi possibile accedere al suo contenuto, ad esempio, da un altro sistema operativo installato in configurazione dual boot.
Se si avviasse il computer da un altro sistema operativo e si modificasse il contenuto dell’unità di Windows con “avvio rapido” abilitato, si potrebbe provocare una corruzione dei dati ivi conservati. Nel caso delle configurazioni dual o multi boot, quindi, è sempre bene tenere disattivata la funzionalità avvio rapido di Windows.
Tenere avvio rapido abilitato, potrebbe determinare l’impossibilità di “risvegliare” il dispositivo Windows con la funzionalità Wake-on-LAN (WOL).
I sistemi che non supportano l’ibernazione non permettono neppure l’utilizzo della funzionalità avvio rapido di Windows. Questo dipende dalle funzionalità di risparmio energetico Windows supportate e in particolare dai cosiddetti stati di sospensione. Per controllare quelli supportati basta aprire il prompt dei comandi (cmd) e digitare quanto segue:
powercfg /availablesleepstates
Attivare o disattivare avvio rapido in Windows 10 e Windows 11
Se Windows, dopo il primo spegnimento, non si avviasse propriamente in modo rapido o se comunque ci si trovasse in uno dei casi illustrati al punto precedente, si può disattivare avvio rapido.
La procedura da seguire è molto semplice: basta premere la combinazione di tasti Windows+R, scrivere powercfg.cpl quindi selezionare Specifica cosa avviene quando si preme il pulsante di alimentazione.

Nella schermata successiva, bisogna cliccare su Modifica le impostazioni attualmente non disponibili quindi disattivare la casella Avvio rapido.

Windows 10 e 11, si può continuare a usare l’ibernazione
Windows 10 e 11 nascono come sistemi operativi poco inclini ad un avvio di tipo tradizionale. Per questo motivo, proprio per ridurre i tempi di boot, Microsoft ha preferito conservare la funzionalità di avvio rapido e attivarla in modo predefinito.
Ove possibile, consigliamo di utilizzare l’ibernazione anche con Windows 10 e 11. In questo modo dopo aver “riacceso” il sistema, si troverà tutto esattamente lì dove lo si era lasciato.
Suggeriamo quindi di spuntare la casella Ibernazione immediatamente sotto Attiva avvio rapido nella finestra Opzioni risparmio energia vista in precedenza. In questo modo si troverà la voce Ibernazione direttamente nel menu per lo spegnimento di Windows o, in alternativa, in quello che appare premendo ALT+F4 quando è visualizzato solo il desktop del sistema operativo.
Nel caso in cui l’opzione Ibernazione fosse assente, suggeriamo di premere la combinazione di tasti Windows+X, scegliere Prompt dei comandi (amministratore) quindi digitare quanto segue:
Assegnare l’ibernazione alle varie azioni effettuabili sul sistema in uso
Come passaggio seguente, consigliamo di associare all’ibernazione la pressione di un pulsante o la “chiusura del coperchio” nel caso dei notebook.
Le voci che compaiono nella finestra Opzioni risparmio energia sono le seguenti:
- Quando viene premuto il pulsante di alimentazione
- Quando viene premuto il pulsante di sospensione
- Quando viene chiuso il coperchio
Si può scegliere liberamente a quale o quali eventi associare la richiesta di ibernazione dell’intero sistema.
Tornando alla finestra principale con l’elenco delle “combinazioni di energia”, è necessario fare clic su Modifica impostazioni combinazione in corrispondenza del profilo prescelto quindi selezionare Cambia impostazioni avanzate risparmio energia.

Nella schermata che appare, si deve quindi cliccare su Cambia le impostazioni attualmente non disponibili.

Per fare in modo che Windows richieda la password ogni volta che si accede il sistema dopo un’ibernazione dello stesso, si deve porre su Sì le voci sotto Password necessaria alla riattivazione.

Utilizzando l’ibernazione in Windows ci si può avvantaggiare di un avvio del sistema molto rapido col “bonus” di trovare aperte le stesse applicazioni e gli stessi documenti sui quali si stava lavorando durante la precedente sessione. Inoltre, trattandosi di uno stato di sospensione più profondo, il sistema non consumerà energia come avviene con altri profili energetici (S0, S1, S2, S3).
/https://www.ilsoftware.it/app/uploads/2016/07/avvio-rapido-windows-10-11-cose.jpg)
/https://www.ilsoftware.it/app/uploads/2025/03/windows-11-aggiornamento-KB5053656.jpg)
/https://www.ilsoftware.it/app/uploads/2025/03/windows-11-refs-file-system.jpg)
/https://www.ilsoftware.it/app/uploads/2024/06/gaming-vpn.jpg)
/https://www.ilsoftware.it/app/uploads/2025/03/stampante-stampa-testo-casuale-windows-10-11.jpg)