Quante volte vi capita di voler affiancare più schede di Chrome, Edge, di qualunque altro browser derivato da Chromium o di Firefox? Spesso è utile mantenere contemporaneamente aperte e visualizzate sullo schermo più pagine Web: se ad esempio si stessero utilizzando Office Online o Google Documenti potrebbe risultare molto utile tenere il documento aperto in una finestra del browser a sinistra e a destra le schede di navigazione di uno o più siti Web.
Affiancare le schede in Chrome (come negli browser) può risultare assai utile anche per confrontare il contenuto di due pagine scorrendo contemporaneamente il contenuto dell’una e dell’altra.
Come affiancare pagine e schede in Chrome e con qualunque altro browser senza usare alcuna estensione
Esistono tante estensioni per i principali browser che aiutano ad affiancare due schede aperte. Ma perché installare e tenere abilitata un’estensione quando si può fare tutto dall’interfaccia del browser e usando i comandi di Windows?
Supponiamo di aver aperto più schede in Chrome o in un altro browser. Per affiancarne il contenuto sullo schermo è sufficiente seguire una procedura semplicissima:
1) Tenere premuto con il tasto sinistro del mouse su una delle due schede che si vogliono affiancare quindi trascinare verso il basso in un’area libera della pagina. Rilasciando il tasto sinistro del mouse il contenuto della scheda verrà posto in una nuova finestra del browser.
In alternativa si può cliccare con il tasto destro del mouse sulla scheda e scegliere Sposta scheda in un’altra finestra, Nuova finestra in Chrome, Sposta scheda in una nuova finestra in Edge e Sposta scheda, Sposta in una nuova finestra in Firefox.
2) Portandosi nella barra delle applicazioni di Windows, cliccare sull’icona del browser quindi sulla finestra con il contenuto di quella che in precedenza era una scheda.
3) Premere la combinazione di tasti Windows+freccia destra per disporre la finestra nella parte destra dello schermo (che verrà automaticamente diviso a metà).

4) Windows (in particolare la funzione Snap Assist) chiede che cosa visualizzare a sinistra: fare clic sulla “miniatura” che mostra l’altra finestra del browser in uso. In questo modo si saranno affiancate due finestre del browser con la possibilità di usare comodamente lo scrolling sull’una e sull’altra per scorrere i contenuti a proprio piacimento.
5) In ciascuna finestra è ovviamente possibile aprire nuove schede. Cliccando con il tasto destro quindi su Sposta scheda in un’altra finestra, si può ripristinare la situazione di partenza.
Le due finestre del browser possono essere ingrandite a tutto schermo usando l’apposito pulsante in alto a destra oppure usando la combinazione di tasti Windows+freccia su.
Condividiamo ulteriori spunti operativi e informazioni utili nell’articolo Come dividere lo schermo in Windows 10.
Per passare rapidamente in Chrome da una scheda a quella successiva o precedente si possono usare le combinazioni di tasti CTRL+TAB e CTRL+MAIUSC+TAB.
Creare la propria estensione per Chrome, Chromium e browser derivati
Un’ottima alternativa, senza alcun bisogno di ricorrere ad estensioni sviluppate da terze parti e di dubbia provenienza, è creare un’estensione ospitata in locale, compatibile con Chrome, Chromium e browser Web derivati.
Scaricate il file compresso split_view.zip che abbiamo sviluppato per voi e memorizzatene tutto il contenuto in una cartella di vostra scelta, ad esempio c:\split_view.
Il progetto dell’estensione è composto da una manciata di file dalla struttura molto semplice:
manifest.json: Il file di configurazione dell’estensione.popup.html: L’interfaccia per inserire gli URL delle due pagine da affiancare.popup.js: Lo script che gestisce l’interazione con la finestra popup.split_view.html: La pagina che contiene i due iframe affiancati.split_view.js: Lo script che gestisce il comportamento della visualizzazione divisa.
Date un’occhiata al contenuto dei vari file aprendoli con un semplice editor di testo.
Come installare l’estensione locale
L’estensione locale “split_view” non fa altro che creare una nuova pagina contenente due tag IFRAME affiancati. In ognuno dei due è mostrata la pagina indicata dall’utente nei campi URL sinistra e URL destra.
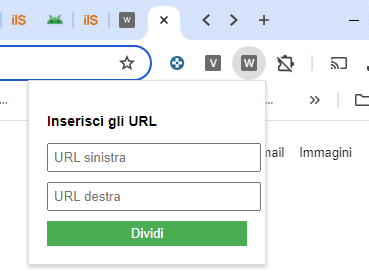
Va detto che con alcuni siti Web potrebbe apparire l’errore “connessione negata“. Questo accade quando il sito implementa una politica di sicurezza chiamata X-Frame-Options o utilizza le Content-Security-Policy (CSP) per bloccare il caricamento delle pagine all’interno di IFRAME.
Per installare l’estensione in esecuzione in locale, è sufficiente digitare chrome://extensions nella barra degli indirizzi di Chrome, attivare la modalità sviluppatore in alto a destra, fare clic sul pulsante Carica estensione non pacchettizzata quindi selezionare la cartella in cui si sono in precedenza estratti i file di “split_view“.
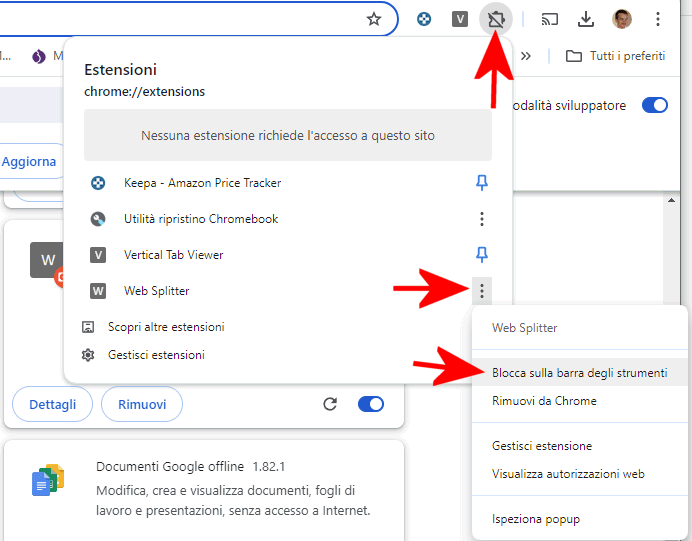
Il passo seguente consiste nel cliccare sull’icona delle estensioni nella barra degli strumenti, utilizzare i tre puntini accanto a Web Splitter, quindi selezionare Blocca sulla barra degli strumenti.
D’ora in avanti, cliccando sull’icona “W” nella barra degli strumenti, si ha la possibilità di incollare due URL corrispondenti ad altrettante pagine Web. Il contenuto delle due pagine è automaticamente affiancato in Chrome e risulta navigabile senza limitazioni.
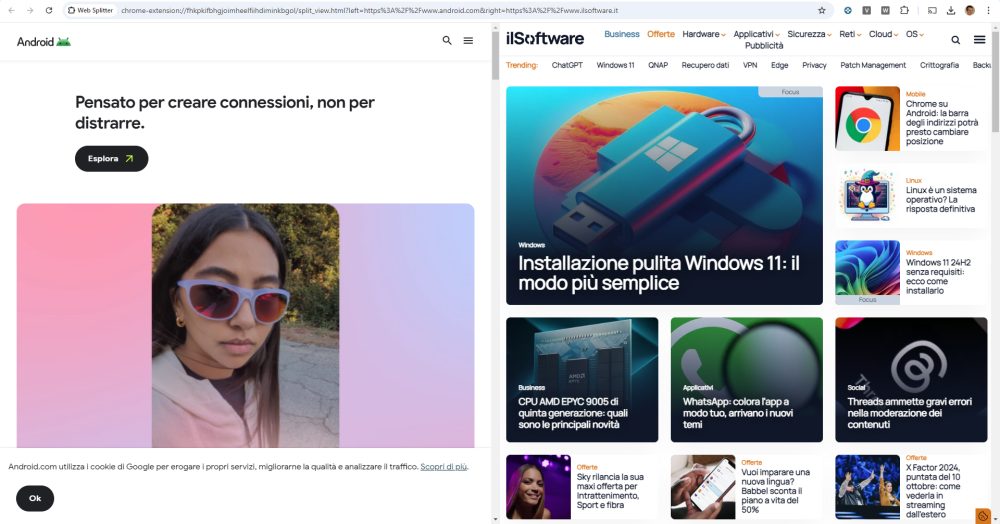
Aggiungendo la direttiva icon all’interno del file manifest.json dell’estensione, è possibile sostituire la lettera “W” con un’icona di propria scelta.
/https://www.ilsoftware.it/app/uploads/2023/05/img_22472.jpg)
/https://www.ilsoftware.it/app/uploads/2025/04/wp_drafter_476199.jpg)
/https://www.ilsoftware.it/app/uploads/2025/02/mozilla-firefox-ESR-windows-7.jpg)
/https://www.ilsoftware.it/app/uploads/2024/11/chrome-immagine-copiata-link-copiato.jpg)
/https://www.ilsoftware.it/app/uploads/2024/09/1-14.jpg)